
Ноутбук – это идеальная переносная замена настольному компьютеру. Даже смартфоны не могут конкурировать с изящными, тонкими и высокопроизводительными ноутбуками. Более того, для работы с этим переносным компьютером не нужна дополнительная клавиатура или мышь, потому что они уже поставляются в комплекте с ноутбуком.
Но что делать, если на ноутбуке не работает сенсорная мышь или просто тачпад? Использовать ноутбук без мыши подобно жеванию пищи без зубов. Поэтому мы решили составить подробную инструкцию для решения этой проблемы. Если у вас не работает клавиатура и тачпад на ноутбуке, обязательно попробуйте следующие решения.
-
Возможно, вы случайно отключили тачпад
Каждый ноутбук имеет функциональную клавишу, которая позволяет включать/выключать сенсорную мышь. Тем не менее, каждый производитель ноутбук использует собственную комбинацию функциональных клавиш, поэтому вам следует внимательно посмотреть на изображения поверх клавиш F1 – F12. Например, на ноутбуке Asus это комбинация Fn + F9.
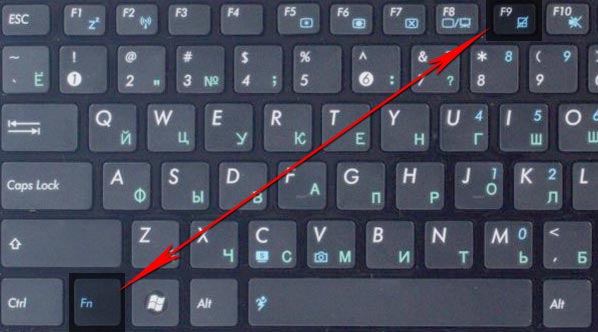
На ноутбуках Lenovo, Dell, HP, Toshiba, Acer и Asus вы можете попробовать следующие комбинации клавиш:
- Fn + F6
- Fn + F9
- Fn + F12
- Fn + F5
-
Переустановите драйверы тачпада на ноутбуке
Скачайте драйверы для тачпада и клавиатуры на официальном веб-сайте производителя ноутбука. Используйте следующий запрос в Google, чтобы получить быстрый результат:
Модель ноутбука + Drivers + Версия операционной системы
Например: Dell Inspiron 15R drivers Windows 8.1
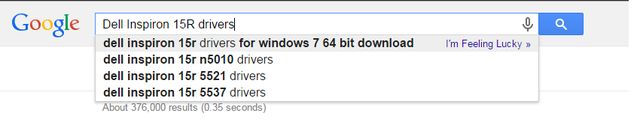
-
Включите тачпад в настройках BIOS
Также сенсорная мышь и клавиатура может не работать на ноутбуке из-за сбоя настроек BIOS. Вам следует проверить настройки, выполнив следующие действия:
1. Перезагрузите компьютер. Когда появится логотип материнской платы, нажмите DEL, F2 или F10, чтобы войти в настройки BIOS.
2. Используйте клавиши со стрелками на клавиатуре и клавишу Enter для перемещения по настройкам BIOS.
3. Перейдите в следующий раздел:
System Properties > Keyboard/Mouse Features > Device Options
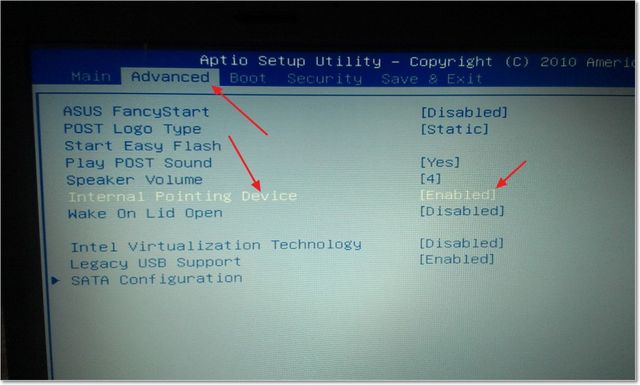
4. Здесь найдите параметр «Internal Pointing Device», нажмите клавишу «Enter» и используйте клавиши со стрелками, чтобы выбрать вариант «Enabled» (Включить).
-
Перезагрузите ноутбук
Это довольно просто решение, которое помогает некоторым пользователям, у которых не работает тачпад и клавиатура на ноутбуке.
Завершите работу своего ноутбука, вытащите батарею примерно на минуту. Вставьте аккумулятор обратно, и включите ноутбук.
Пожалуй, это наиболее простые и популярные решения проблемы, когда не работает сенсорная мышь, тачпад или клавиатура на ноутбуке. Если ни одно из решений не помогло в вашей ситуации, скорее всего, придется обратиться в сервисный центр.




как я нажму на кнопки для сов.операции. если клава не работает
А как я зайду в Биос,если клавиатура не работает?
Очередная тупейшая инструкция в стиле «возьмите ложку и засуньте в рот». И не забудьте поддержать автора, лол
Во совет! Клава не работает, но вы нажмите это и нажмите то
Речь идет не о клавиатуре, а о ТАЧПАДЕ,
глупенькие читатели
Также сенсорная мышь и клавиатура может не работать на ноутбуке из-за сбоя настроек BIOS. Вам следует проверить настройки, выполнив следующие действия:
1. Перезагрузите компьютер. Когда появится логотип материнской платы, нажмите DEL, F2 или F10, чтобы войти в настройки BIOS.
2. Используйте клавиши со стрелками на клавиатуре и клавишу Enter для перемещения по настройкам BIOS.
3. Перейдите в следующий раздел:
Здравствуйте. При проверке клавиатуры зависла левая кнопка тачпада, отключила тачпад, а клавиатура не заработала . Что можно сделать ?