 Проверка состояния жесткого диска может понадобиться, если вы видите, что ваш винчестер начинает вести себя странно – например, система постоянно зависает или слишком долго откликается на ваши запросы. Выполнить сканирование можно с помощью ряда утилит, но если вы никогда этого не делали, то лучше остановить свой выбор на программе HDDScan, которая работает без предварительной установки.
Проверка состояния жесткого диска может понадобиться, если вы видите, что ваш винчестер начинает вести себя странно – например, система постоянно зависает или слишком долго откликается на ваши запросы. Выполнить сканирование можно с помощью ряда утилит, но если вы никогда этого не делали, то лучше остановить свой выбор на программе HDDScan, которая работает без предварительной установки.
Утилита поддерживает проверку:
- Жестких дисков SATA, IDE, SCSI.
- Внешних винчестеров, которые подключены через USB.
- USB-флешек.
- Твердотельных накопителей SSD.
Интерфейс программы дружелюбен к пользователям с любым уровнем компьютерной грамотности, поэтому запутаться в имеющихся функциях невозможно. В самой утилите HDDScan инструкция не предусмотрена, но вы быстро разберетесь с результатами проверки благодаря цветовому оформлению и небольшим пояснениям.
В ОС Windows есть встроенная утилита ChkDsk, которая так же способна находить ошибки на жестком диске и устранить их.
Работа с таблицей S.M.A.R.T.
Проверка жесткого диска на работоспособност
- Запустите приложение для проверки жесткого диска HDDScan.
- Выберите в строке «Select Disk» подключенный винчестер (здесь будут отображаться все имеющиеся носители, включая USB-флешки, поэтому будьте внимательны).
- Нажмите кнопку «S.M.A.R.T.».
Таблица будет сформирована моментально. Вы можете сохранить её в текстовом файле или распечатать, чтобы через какое-то время сравнить показатели, но сначала необходимо разобраться с указанными в ней значениями.
В первую очередь вы должны обратить внимание на две графы – «Value» и «Threshold»:
- «Value» – текущая величина. Это значение должно быть высоким.
- «Threshold» – пороговая величина. Должны быть заметно меньше, чем «Value».
Высокая величина «Value» говорит о стабильной работе, низкая – о возможной неполадке атрибута жесткого диска. Однако рассматривать эти цифры нужно в привязке к значениям «Threshold».
Эта информация дана для общего компьютерного развития, запоминать её необязательно. Программа HDDScan тем и хороша, что предлагает удобные обозначения результатов проверки, понятные пользователям любого уровня, даже новичкам. Речь идет о небольших цветных значках, которые находятся рядом с каждым атрибутом:
- Зеленый круг – атрибут работает корректно.
- Желтый знак предупреждения – следует обратить внимание на этот компонент жесткого диска.
- Красный круг – обнаружено серьезное расхождение с эталоном.
Примечание: если у вас SSD накопитель с контроллером SandForce, то атрибут «Soft ECC Correction Rate» всегда будет отображаться с красным знаком. Это не говорит о проблеме – просто программа неверно интерпретирует значение самодиагностики.
Проверка поверхности HDD
С таблицей S.M.A.R.T. разобрались, теперь посмотрим, как пользоваться HDDScan и проверить состояние жесткого диска, чтобы обнаружить сбойные сектора на винчестере и понять, сколько ему еще «жить».
Внимание: перед запуском теста закройте на компьютере все работающие приложения, так как из-за них вы можете получить некорректные результаты.
- Запустите HDDScan, выберите свой винчестер.
- Нажмите кнопку «New Task» (она выполнена в виде жесткого диска) и выберите пункт «SurfaceTests».
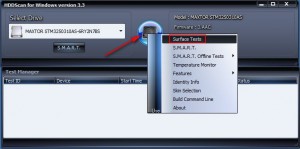
- Укажите тест «Read» (самый популярный и безопасный метод проверки) и нажмите «Add Test».
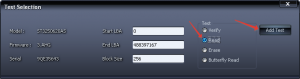
В окне «Test Manager» появится строка с запущенной проверкой HDD, двойное нажатие на которую откроет детальный отчет. Запустите его и перейдите на вкладку «Map», чтобы увидеть, как проходит проверка поверхности жесткого диска.
Краткая расшифровка результатов проверки:
- Первые четыре строки (от <5ms до <50 ms), выкрашенные в разные оттенки серого –сектора в отличном состоянии.
- Зеленый цвет – нормальные, не нужно беспокоиться.
- Оранжевый цвет – значение в пределах нормы, небольшая задержка может быть вызвана деятельностью запущенных на компьютере программ.
- Красный цвет – почти битые блоки (еще работают, но скоро превратятся в бэд-блоки).
Сами бэд-блоки помечены синим и подписаны. Если их слишком много, то, вероятнее всего, винчестеру осталось работать недолго, и лучше заранее побеспокоиться о резервном копировании данных на другой носитель, а также озаботиться приобретением нового жесткого диска.
Исправление сбойных блоков производится с помощью теста «Erase». При его выполнении производится стирание записей в каждом секторе, поэтому перенесите все файлы на другой накопитель, чтобы не утратить информацию.
Если у вас появились какие-либо вопросы по проверке состояния жесткого диска или из данной инструкции вам что-то не понятно по использованию утилиты HDDScan, то смело обращайтесь в комментарии, вы получите помощь в самое ближайшее время.

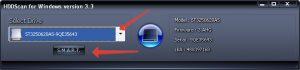
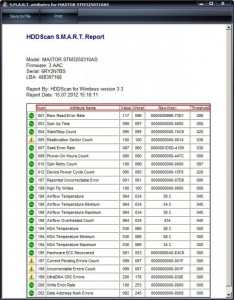
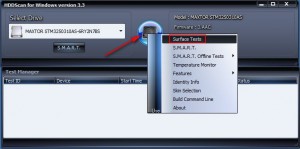
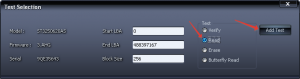
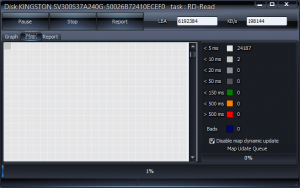

Подскажите пожалуйста. У меня постоянно загрузка диска 100% (комп купил вчера)
Прогнал через скан и вот результаты:
зел: 9890
желт: 1256
красн: 44
bads: 0
Я могу обращаться с такими результатами в магазин. Или тормоза не от состояния жесткого диска?
У тебя 44 красных блоков, понятное дело, что он будет тормозить, вскоре может вообще перестать запускаться.