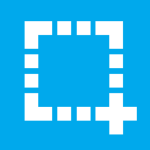 По различным причинам появляется необходимость захватить изображение с экрана компьютера. Есть разные инструменты, некоторые встроены в систему, другие существуют, как отдельные утилиты. В этой статье рассмотрены самые оптимальные варианты, как можно сделать скриншот экрана компьютера наиболее быстро и без лишних движений.
По различным причинам появляется необходимость захватить изображение с экрана компьютера. Есть разные инструменты, некоторые встроены в систему, другие существуют, как отдельные утилиты. В этой статье рассмотрены самые оптимальные варианты, как можно сделать скриншот экрана компьютера наиболее быстро и без лишних движений.
Скриншот экрана позволяет помочь исправить системную ошибку или неисправность. Для этого делается снимок экрана и картинка грузится на какой-нибудь, например, компьютерный форум. Другие пользователи не только могут прочесть вашу проблему, но и наглядно увидеть все подробности и дать более точный совет по решению вашей проблемы.
Конечно, скриншоты бывают необходимы и для других случаев. Сейчас это не столь важно. Важнее, то, каким образом делать скриншоты. Эта статья поможет сделать снимок экрана с помощью нескольких простых способов.
В оглавлении ниже можно перейти сразу к интересующему вас способу создания скрина, просто нажав на тот или иной пункт. Можно и не переходить никуда, а читать статью целиком и ознакомиться более подробно со всеми представленными, в статье, способами создания скриншота экрана компьютера.
Оглавление:
С помощью таких способов и будет рассмотрено создание скриншотов экрана.
Клавиша Print Screen
 Пожалуй, самый простой способ создать скрнишот экрана, с помощью специальной кнопки на клавиатуре - Print Screen (принт скрин). Находится данная кнопка на первом ряду кнопок, после функциональных клавиш F1-F12. Называться она может по разному: Prt Scr, Prnt Scrn, Prt Scn. Находится она на одной кнопке с "SysRq".
Пожалуй, самый простой способ создать скрнишот экрана, с помощью специальной кнопки на клавиатуре - Print Screen (принт скрин). Находится данная кнопка на первом ряду кнопок, после функциональных клавиш F1-F12. Называться она может по разному: Prt Scr, Prnt Scrn, Prt Scn. Находится она на одной кнопке с "SysRq".
Найти на клавиатуре кнопку Print Screen не сложно, на картинке ниже показано, в каком месте она находится:
Как сделать снимок экрана с помощью клавиши Print Screen:
- Для того, чтобы сделать снимок рабочего стола, достаточно нажать на клавишу Print Screen. После чего скриншот сохраняется в буфере обмена. Чтобы его отбразить нужно воспользоваться графическим редактором, типа Paint, или текстовым процессором, как Word.
- Открываем, например Paint, который идет в ОС Windows по-умолчанию. Далее, после открытия нажимаем на кнопку вставить сверху слева, либо с помощью комбинации клавиш Виндовс - Win+V.

- Теперь в редакторе отобразится скриншот экрана компьютера. Чтобы его сохранить, достаточно нажать на "Файл -> Сохранить как", выбрать формат и место сохранения изображения, после чего нажать на кнопку "Сохранить".
Можно воспользоваться и другими редакторами. После вставки изображения, скрин можно редактировать, обрезать, выделить, что-то отметить, добавить описание. Такие функции, самые обычные, есть и в Paint.
Скриншот отдельного окна:
 Если необходимо зафиксировать не весь экран (как в предыдущем варианте), а лишь часть, допустим это окно какой-либо программы. Тогда нужно:
Если необходимо зафиксировать не весь экран (как в предыдущем варианте), а лишь часть, допустим это окно какой-либо программы. Тогда нужно:
- Воспользоваться комбинацией клавиш, совместно нажать клавиши Alt+Print Screen.
- Открыть графический редактор. Вставить изображение. Сохранить.
В этом случае будет сделан скрин не всего экрана целиком, а лишь того окна, что запущено выше всех остальных папок/программ. Это позволяет убрать все лишнее и сфотографировать нужный объект, например, окно запущенной программы. Лишние поля в этом случае обрезаются.
Клавиша Print Screen на ноутбуке:
 У некоторых производителей ноутбуков или нэтбуков (например, Lenovo) многие функции на клавиатуре задействованы с клавишей Fn. Они выделены одним цветом, например, клавиша Fn синяя, значит и остальные функции, значки, которых на клавиатуре выделены синим цветом, выполняются только при сочетании с клавишей Fn.
У некоторых производителей ноутбуков или нэтбуков (например, Lenovo) многие функции на клавиатуре задействованы с клавишей Fn. Они выделены одним цветом, например, клавиша Fn синяя, значит и остальные функции, значки, которых на клавиатуре выделены синим цветом, выполняются только при сочетании с клавишей Fn.
Это необходимо учесть, потому как функция Print Screen может быть задействована именно с клавишей Fn.
Скриншот с Print Screen в Windows 8/10:
В отличие от Windows 7 и более старых версий, в Виндовс 8 и Виндовс 10 можно сразу сохранить скриншот в файл, без использования графического редактора Paint (как в примере выше). Для этого необходимо воспользоваться комбинацией клавиш Win+Print Screen.
Сохраниться скриншот экрана, в таком случае в документах, Windows 8: "Изображения - Скриншоты" или Windows 10: "Изображения - Снимки экрана".
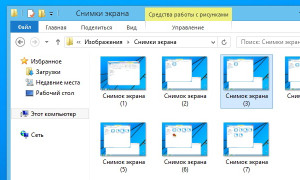
Инструмент "Ножницы"
 Данный инструмент появился в Windows Vista и есть во всех последних версиях, в том числе Windows 10. "Ножницы" Windows очень удобное приложение, позволяющее сделать захват экрана и сохранить скриншот рабочего стола, как экрана целиком, так и отдельно выделенных окон и областей (прямоугольник или произвольная форма).
Данный инструмент появился в Windows Vista и есть во всех последних версиях, в том числе Windows 10. "Ножницы" Windows очень удобное приложение, позволяющее сделать захват экрана и сохранить скриншот рабочего стола, как экрана целиком, так и отдельно выделенных окон и областей (прямоугольник или произвольная форма).
Сохранить скрин можно в форматах PNG, JPEG и GIF. Есть возможность отправить скриншот по электронной почте (e-mail).
Есть встроенная функция настройки изображения. После создания скриншота, в меню Инструменты можно что-то выделять, рисовать, стирать, и использовать другие простые функции редактирования изображения.
И так, сейчас рассмотрим, как с помощью "Ножниц" Windows сделать скрнишот экрана компьютера.
- Открываем "Пуск -> Все программы -> Стандартные -> Ножницы".
- Запустится окно приложения со всеми настройками. Выбираем из выпадающего списка необходимую форму для захвата. Это может быть, как весь экран, так и отдельный объект.
- После выбора необходимой формы, нужно выделить часть экрана, которую необходимо зафиксировать.
- Готовый скриншот откроется в окне приложения, чтобы сохранить его нужно выбрать "Файл -> Сохранить как". И вырать формат изображения и место куда оно должно сохраниться.
"Ножницы" Windows очень удобный инструмент для захвата экрана и создания скриншотов. Это прилжение отлично подойдет всем, кому необходимо зафиксировать экран и сделать небольшие поправки, отметки прямо в приложении без использования графических редакторов, как это необходимо делать при использовании клавиши Print Screen. Также, моментальная отправка по e-mail делает "Ножницы" прекрасным помощником в создании скринов.
Если вам часто приходится скриншотить, то "Ножницы" лучше добавить на видное место, для быстрого запуска. Для этого, нужно нажать на иконку приложения правой кнопкой мыши и выбрать "Закрепить на панели задач".
Утилита "Скриншотер"
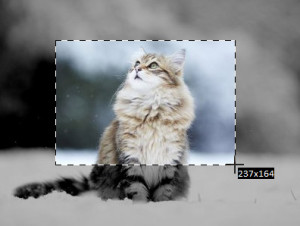 С помощью клавиши Print Screen без проблем можно сделать скриншот экрана компьютера, а с помощью инструмента "Ножницы" и вовсе удобно: гибкие настройки, редактирование прямо в окне приложения, плюс мометальная отправка скриншота по электронной почте. Но для тех, кому необходимо больше инструментов с минимальным количеством действий, отлично подойдет утилита "Скриншотер".
С помощью клавиши Print Screen без проблем можно сделать скриншот экрана компьютера, а с помощью инструмента "Ножницы" и вовсе удобно: гибкие настройки, редактирование прямо в окне приложения, плюс мометальная отправка скриншота по электронной почте. Но для тех, кому необходимо больше инструментов с минимальным количеством действий, отлично подойдет утилита "Скриншотер".
Что может Скриншотер:
- Быстрый скрин, как отдельного объекта, так и экрана целиком.
- Сохранение изображения на компьютере и на сервере. Последнее позволяет получить ссылку на скриншот (очень удобно для форумов и отправки по e-mail, нет необходимости загружать с компьютера все время).
- Плагин для браузеров Google Chrome и Яндекс Браузер.
С основными плюсами разобрались, теперь перейдем к инструкции, как с помощью "Скриншотера" сделать снимок экрана:
- Скачиваем отсюда и устанавливаем утилиту на свой компьютер.
- Теперь в трее, возле часов появилась иконка приложения. Нажав на нее правой кнопкой мыши необходимо выбрать "Настройки". Здесь по-умолчанию поставить нужный вариант, где необходимо сохранять скриншот: на компьютере или на сервере (получить ссылку на изображение).
- Для того чтобы сделать снимок, можно также нажать правой кнопкой манипулятора на значок в трее и выбрать: снимок экрана целиком или отдельного фрагмента (окна).
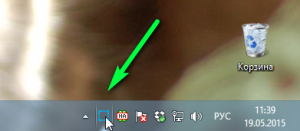
- Можно воспользоваться горячими клавишами. После установки "Скриншотера", кнопка Print Screen будет выполнять функцию захвата экрана отдельного окна. А комбинация клавиш Ctrl+PrtScr будет скриншотить экран целиком. Поменять горячие клавиши можно там же, в настройках "Скриншотера".
- Еще один способ, с помощью "Скриншотера" сделать захват экрана: можно просто нажать на пустую область левой клавишей мыши и выбрать - фрагмент или весь экран.
Как видите целых три способа есть, как с помощью "Скриншотера" можно сделать снимок экрана. Но есть еще и плагин для браузеров Гугл Хром и Яндекс. Это позволяет делать скриншоты сайтов в браузере нажатием одной кнопки на панели инструментов. Установить плагин можно перейдя по этой ссылке.
Утилита новая, по этому, пока не так много функций в ней, как хотелось бы, очень неплохо было бы добавить такие инструменты:
- Быстрое редактирование. Что-то отметить, указать стрелочкой добавить комментарий на скриншоте.
- Больше форматов для сохранения. На данный момент изображение сохраняется только в формате PNG, стоит добавить еще и JPEG, хотябы.
- Аккаунт на сервере. Было бы очень удобно, если можно как-нибудь держать все свои скриншоты в одном месте, может добавить функцию создания аккаунта и сохранения дальнейших скриншотов там.
- Мультиплатформенность. Ну и совсем неплохо было бы сделать поддержку на других платформах (OS X, Linux, Android, iOS).
В основном, остальные функции приложения, очень хорошо продуманы и лишнего тоже не нужно. Утилита "Скриншотер" заслуживает внимания, как одна из лучших приложений для захвата экрана. Будем надеяться, что разработчики продолжат работу над этой замечательной утилитой и добавят еще полезных функций, а пока поддержим их, пользуемся тем что есть, и будем ждать новых обновлений.
Существует еще немало программ, которые позволяют фотографировать экран компьютера. Их в этой статье нет по причине однобразия или недостаточности функций. Из остальных можно выделить, разве что "Joxi", который имеет преимущества над другими утилитами.
Все способы из этой статьи позволяют моментально и просто (без лишних движений) сделать скриншот экрана компьютера. Каким способом пользоваться вам, выбирайте сами. Кто-то скриншоты делает очень редко, по этому можно обойтсь и без сторонних утилит, а кому часто необходимо скриншотить, то лучше воспользоваться инструментом по серьезнее.
Напишите в комментарии к этой статье, каким способом вы делаете скриншоты экрана, может посоветуете что-то более простое и удобное?

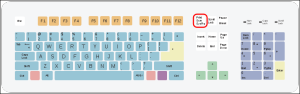

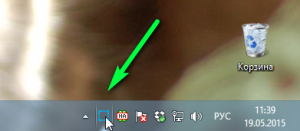


Делаю скриншоты по-старинке, клавишей printscreen и вставляю в Paint. Не знала о сочетании Alt+Print Screen, буду пользоваться.
Давно уже перестал пользоваться printscreen. В последнее время предпочитаю пользоваться clip2net, можно и скриншот сделать и редактировать сразу.
Кстати, да, clip2net тоже довольно неплохая утилита для захвата экрана.
Сделать скриншот элементарно: как уже говорилось про нажатие кнопки Print Screen, потом вставляете изображение в редактор Word и сохраняете там изображение отдельно. Так проще, чем через Paint.
Про Word в статье также упомянуто. А что сложного в Paint? Там сразу же можно отредактировать, отметить, вырезать, добавить какие-либо метки и комментарии на скриншоте.
Всегда делала скриншот с помощью printscreen, а оказывается есть способы поудобнее, нужно будет попробовать.
Все по делу, сам пользуюсь скриншотером на хроме, быстро и удобно можно вырезать любой кусок прямо с экрана.
Скриншотер интересная утилита! Буду использовать. Как оказалось, этих утилит много в интернете.
Утилит много, да, но далеко не все они хороши.
Надо обязательно попробовать со Скришотером, а то все время в фотошоп вставлять, сохранять и грузить проблематично…
Да, данная утилита решает эту проблему и не приходится постоянно возиться с этим.
Я всегда пользуюсь инструментом «ножницы», очень удобно на мой взгляд)
Всё ясно и понятно обрисовано!!Спасибо автору
Давно уже пользуюсь браузеным дополнением Lightshot. Сохраняю в jpg (можно и png) в облако, а потом разбираю, редактирую и раскладываю по папкам)))
assumenda omnis delectus dolorem suscipit. et ut repellat aliquid ad omnis. consectetur expedita nam aut exercitationem aut eaque esse quibusdam aperiam nam dolor ipsa itaque ut qui distinctio unde tenetur.
iste dolores et sunt aut adipisci doloribus excepturi sed nihil recusandae non quae ipsa quis id amet. nemo quod et magnam possimus quis architecto eveniet. magnam earum eaque voluptatem ea sapiente doloremque quos.
aperiam voluptatem ipsum vel excepturi similique. laudantium et veniam odit et dolore officiis delectus at perferendis consectetur odit aperiam ipsa aut ipsum enim. cupiditate eum nesciunt ut quo alias iusto praesentium repellat dolor.