 Самый простой способ перейти на новую систему – обновиться до Windows 10 с предыдущей версии. Но если вы хотите избавиться от накопившихся ошибок, которые приводят к снижению производительнос
Самый простой способ перейти на новую систему – обновиться до Windows 10 с предыдущей версии. Но если вы хотите избавиться от накопившихся ошибок, которые приводят к снижению производительнос
Важно: специалисты Microsoft рекомендуют сначала проводить обновление старой системы до Windows 10, и лишь затем запускать чистую установку Windows 10 с форматированием разделов, в противном случае у вас возникнут проблемы с бесплатной активацией новой системы.
В принципе, записать установочный носитель с дистрибутивом Windows 10 можно с помощью тех же программ, что используются для создания загрузочных флешек для других версий – UltraISO, WinSetupFromUSB и т.д. Но мы рекомендуем использовать официальный способ, подразумевающий применение инструмента Microsoft Media Creation Tool. Также, можете ознакомиться с созданием установочной флешки Windows 7 и Windows 8, принцип создания их ничем не отличается от Windows 10, просто в качестве примера там используются другие, ранее упомянутые, программы.
Создание установочного носителя
Скачать утилиту Media Creation Tool можно на официальном сайте Microsoft. На странице загрузки программы есть ссылки на две версии – 32-битную и 64-битную. Вам нужно выбрать утилиту, которая подходит по разрядности вашей системе.
При запуске Media Creation Tool вы увидите два дальнейших действий:
- Обновить компьютер сейчас.
- Создать установочный носитель.
Обновление вы уже провели (проверьте, чтобы система была активирована, в противном случае после переустановки вам придется искать регистрационный ключ для получения лицензии на «десятку»). Поэтому отметьте пункт «Создать установочный носитель» и нажмите «Далее».
Укажите на втором окне архитектуру, выпуск и язык системы, которая будет записана на флешку. Нажмите «Далее» для перехода к следующему шагу создания загрузочной флешки.
В окне выбора носителя вы можете отметить вариант «ISO-файл» и получить готовый дистрибутив, который затем с помощью UltraISO и других подобных программ записывается на съемные носители. Но гораздо удобнее сразу получить установочную флешку, поэтому подключите съемный диск к компьютеру и выберите пункт «USB-устройство».
Выберите подключенную флешку и нажмите «Далее», чтобы запустить процесс записи дистрибутива на съемный носитель. Помните, что все данные со съемного диска при этом будут удалены, поэтому если у вас на флешке хранится важная информация, перенесите её на другой накопитель.
После завершения процесса записи вы получите уведомление о том, что USB-устройство флеш-памяти готово. Можете отключать накопитель от компьютера и использовать его в качестве установочной (загрузочной) флешки Windows 10.

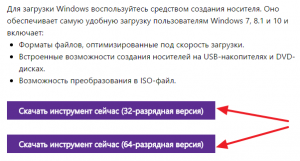
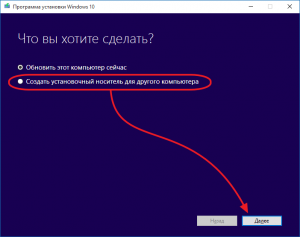
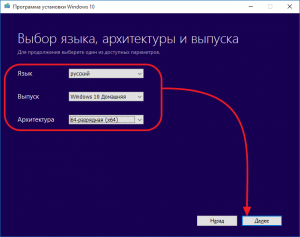
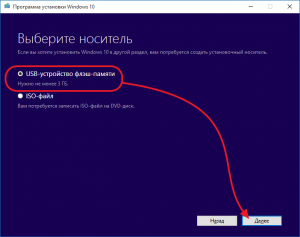
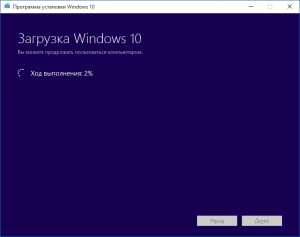

Думаю, что рано ещё переходить на десятку. Пускай сначала баги почистят.
Доброго времени суток!!! ответь пожалуйста! если таким образом записать Windows10 —на флэшку, то при установке она будет уже активированной ???? или ключ записать с установленной Windows10—которая на компьютере стоит???
Нет автоматом активированной она не будет. А ключ от старой Виндовс подойдет.