 Большинство пользователей ПК не в полной мере используют компьютерную мышь. В этой статье Вы увидите советы по использованию мышки и узнаете секреты и удобные функции в работе с мышью, которые облегчают множество задач в работе за компьютером.
Большинство пользователей ПК не в полной мере используют компьютерную мышь. В этой статье Вы увидите советы по использованию мышки и узнаете секреты и удобные функции в работе с мышью, которые облегчают множество задач в работе за компьютером.
Колесико мыши.
С колесом мыши знакомы все, с помощью него очень удобно листать страницы, отпускать и поднимать текст и т.д. Но колесико мыши обладает и другими удобными функциями, некоторые из них перечислены ниже:
- Колесико мыши это не только колесо, но еще и третья кнопка. Нажав на какую-нибудь ссылку колесиком мыши, страница откроется в новой вкладке, очень удобно если не охота уходить с данной страницы и отдельно посмотреть, что находится по ссылке. Так же колесиком мыши можно закрыть вкладку в браузере, просто нажать на вкладку колесом а не на крестик левой кнопкой.
- Так же в браузере очень при просмотре больших страниц, например на до спуститься вниз, нажав на этой странице среднюю кнопку (колесико) можно будет быстро перемещаться вверх, вниз, влево и вправо, скорость увеличивать или уменьшать просто нужно отвести дальше курсор.
- Увеличение и уменьшение документа на веб-страницах, шрифт и т.д., так же можно с помощью колесика компьютерной мышки, для этого достаточно удерживать клавишу Ctrl и прокрутить колесико вверх или вниз, соответственно увеличить или уменьшить размер.
- Перемещение вперед и назад при работе в Интернете. Удерживая клавишу Shift и прокрутив колесико мыши можно переместиться вперед или назад по страницам в браузере.
- Некоторые мыши позволяют колесико передвигать влево или вправо, что тоже позволяет передвигаться по страницам в браузере.
Быстрое выделение.
Если щелкнуть на любое слово два раза, оно выделиться, а если щелкнуть три раза, то выделиться весь абзац, что тоже позволяет значительно быстрее выделить нужный текст.
Клавиша Shift и компьютерная мышь.
Очень удобно использовать данную функцию если нужно выделить большой текст, а ждать прокрутку скроллинга пока все это выделиться не охота, ведь при выделении текста мышь очень долго опускается, тогда достаточно просто нажать курсором в том месте с которого нужно выделить текст, далее удерживать клавишу Shift и нажать в конце текста, все выделиться сразу и ждать не нужно.
Клавиша Alt и компьютерная мышь.
Дополнительный совет: Удерживая клавишу Alt во время перетаскивания и выделения текста в текстовом редакторе, позволит Вам выборочно выделять текст. Это может быть полезно, если текст в столбце.
Клавиша Ctrl и компьютерная мышь.
- Если у Вас нет мыши, например у Вас ноутбук/нетбук где используете только тачпад, то можно удерживать Ctrl и нажать левой кнопкой мыши по ссылке, то она откроется в новом окне.
- Удерживая клавишу Ctrl можно выделить определенные объекты, например нужно выделить из огромного списка некоторые фильмы, находящиеся в разброс, для облегчения задачи нужно просто удерживать Ctrl и нажимать левой кнопкой на нужные объекты.
Боковые кнопки на мышке.
На некоторых компьютерных мышках есть боковые кнопки, которые могут быть запрограммированы под определенную функцию, их можно изменять, а что ставить решать Вам, главное сделать работу за компьютером с этими кнопками еще удобнее.
Исходное положение в диалоговом окне.
Данная функция удобна, если используется много диалоговых окон, т.е. частое их использование, например, нужно согласиться или отказаться с какими то изменениями (Ок/Отмена), то включив данную функцию, курсор автоматически будет перемещен на кнопку "Ок", "Принять" и т.д. при выходе диалогового окна, от Вам лишь требуется нажатие, перемещать мышь уже не нужно.
Как включить данную функцию? Все достаточно просто: "Пуск -> Панель управления -> Оборудование и звук -> Мышь". Откроется окно, в котором нужно перейти на вкладку "Параметры указателя" и поставить галочку напротив - "На кнопке выбираемой по умолчанию".
Управление окнами с помощью мыши.
- Дважды щелкнув вверху, на поле, открытого окна, оно автоматически уменьшится или увеличиться.
- Так же дважды щелкнув по левому верхнему краю экрана, окно закроется, щелкнув один раз выйдет специальное меню управления окном.
Собственный курсор.
Наверняка многие знают, что курсор можно сменить на свой, все это делается в том же панели управления, когда то уже рассказывалось на данном сайте о том, как сменить курсор мыши, статья не очень супер, но думаю главное будет понятен сам ход изменения стандартной "стрелки" на более красочную, скачать курсоры можно в Интернете.
Думаю эти секреты компьютерной мыши помогут Вам сделать работу за компьютером более удобной, ведь функции теперь увеличатся, которые можно выполнять с помощью мышки.

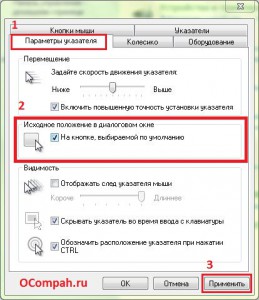

Интересно, подчеркнул для себя пару интересных функций. Еще хочу добавить, что при зажатой клавише Alt и двойном щелчке по файлу/папке открывается окно свойств, что также очень удобно.
Точно, не знал об этом, надо будет добавить в список.
Я ЗАШОЛ В СПЕЦИАЛНЫЕ ВОЗМОЖНОСТИ ИЛИ СПЕЦИАЛНЫЕ НАСТРОЙКИ Я ТАМ ВКЛЮЧИЛ РЕЖИМ ПЕРЕДВЕГАНИЕ МЫШИ БЕЗ МЫШКИ ТАК ВОТ У МЕНЯ НЕТУ КНОПКИ NUM LOCK И Я ЗА ЭТОГО НЕ МОГУ ОКТИВИРОВАТЬ У МЕНЯ WINDOWS 7