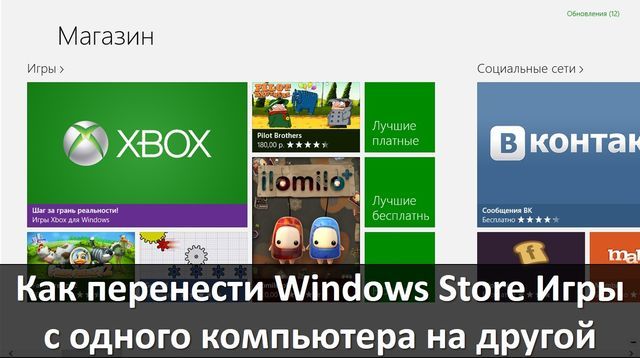
Если вы купили новый компьютер, и хотите установить свою любимую игру, которую раньше скачали в магазине Windows Store, совсем не обязательно заново загружать приложение с магазина Windows. Вы можете просто скопировать файлы игры со старого компьютера на новый.
Преимущество этого метода заключается в том, что игра может быть платной, и чтобы заново загрузить ее с Windows Store, необходимо еще раз заплатить за нее. Этот метод позволяет перенести игру с одного компьютера на другой без дополнительной платы.
Хотим обратить ваше внимание, что статья не предназначена для поощрения пиратства. Не следует использовать данный метод для получения нелегальных копий игр.
Все игры и программы, которые вы скачиваете с магазина Windows Store, сохраняются в специальную папку на компьютере по адресу «C:\Program Files\WindowsApps».
Часть 1. Скрытая папка
Это скрытая папка, поэтому вам следует включить опцию просмотра скрытых файлов. Для этого откройте Проводник, например, Мой компьютер, сверху нажмите на «Вид» - «Показать или скрыть» и поставьте галочку рядом с опцией «Скрытые элементы».
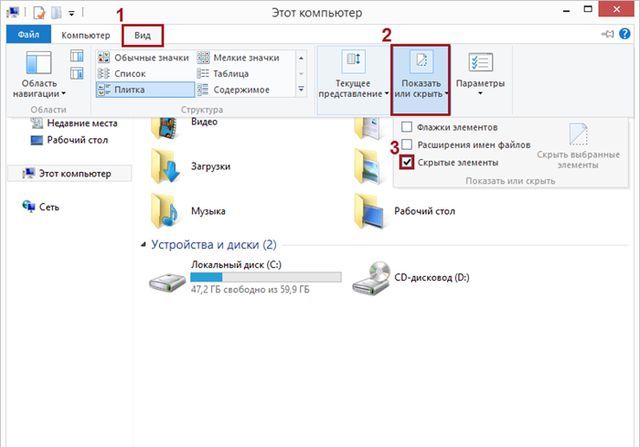
Часть 2. Права администратора
Также, вам необходимо иметь права администратора для доступа к содержимому этой папки.
Когда вы перейдете по указанному выше адресу, и откроете папку WindowsApps, вы получите сообщение, что у вас нет разрешений на доступ к этой папке.
- Нажмите на надпись «Вкладка безопасности» (Security tab).
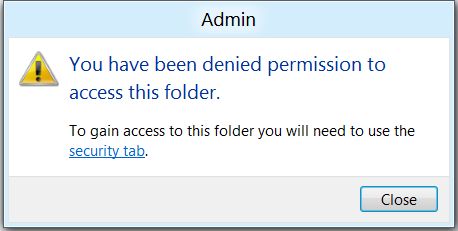
- После этого вы увидите окно, как на изображении ниже (возможно, на русском языке). Нажмите «Расширенные» (Advanced).
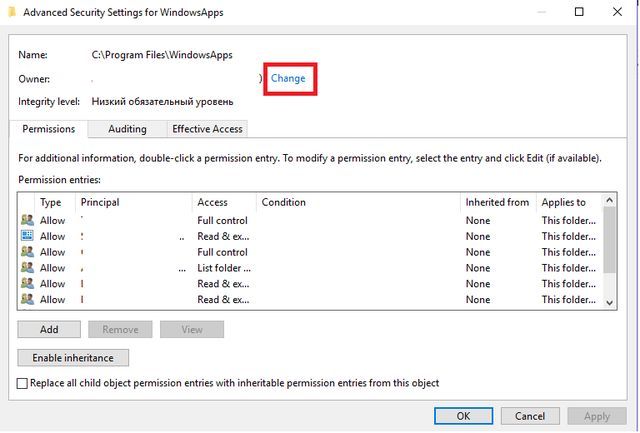
- Далее нажмите на «Владелец» (Owner) и снова «Расширенные» (Advanced).
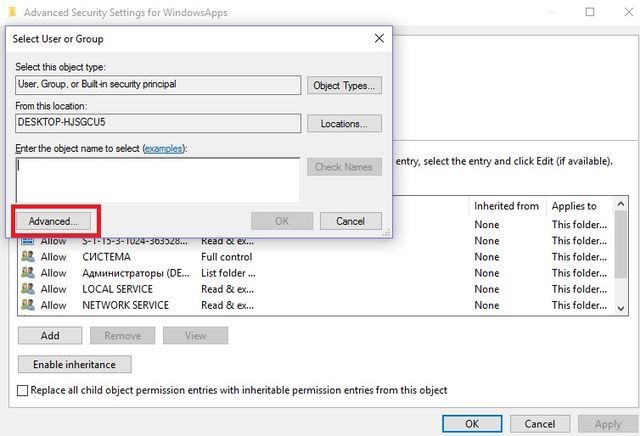
- Нажмите на кнопку «Поиск сейчас» (Find now). В предложенном списке выберите свой аккаунт и нажмите «ОК». Несколько раз нажмите «ОК», чтобы закрыть все окна.
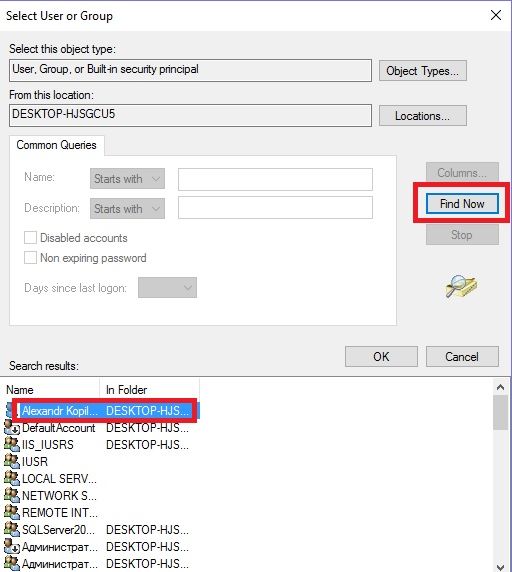
- После этого у вас получится зайти в папку с играми с Магазина Windows Store.
Это единственная сложная часть.
Часть 3. Перенос игры Windows Store с одного компьютера на другой
- После того, как вы перешли в WindowsApps, найдите свою игру и скопируйте папку на флэшку, после чего перенести ее на рабочий стол нового компьютера.
- Затем откройте магазин Windows Store на новом компьютере и найдите свою игру. Нажмите «Загрузить», и как только начнется загрузка, поставьте на паузу. После этого закройте магазин Windows Store.
- Снова перейдите в папку "C:\Program Files\WindowsApps", но уже на новом компьютере (возможно, потребуется выполнить первые 2 части на новом компьютере).
- Найдите папку с вашей игрой, и удалите ее.
- Скопируйте папку, которую вы перенесли со старого компьютера.
- Откройте магазин Windows Store и возобновите загрузку. Сразу же начнется установка.
Для того, чтобы убедиться, что игра устанавливается, откройте диспетчер задач. Использование диска во время установки очень высокое, возможно, даже 100%.
На этом все! Теперь вы можете играть в любимую игру на новом компьютере без необходимо заново платить за нее или тратить много трафика для загрузки.

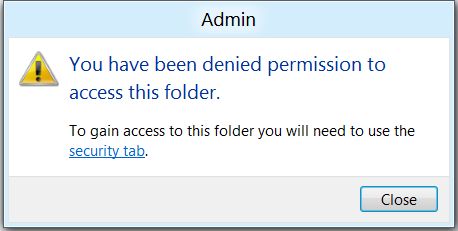
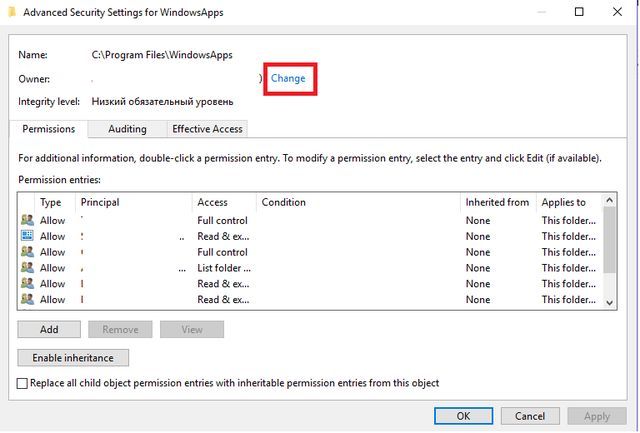
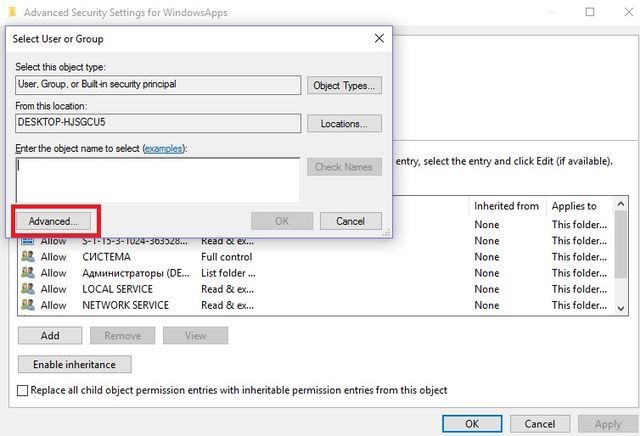
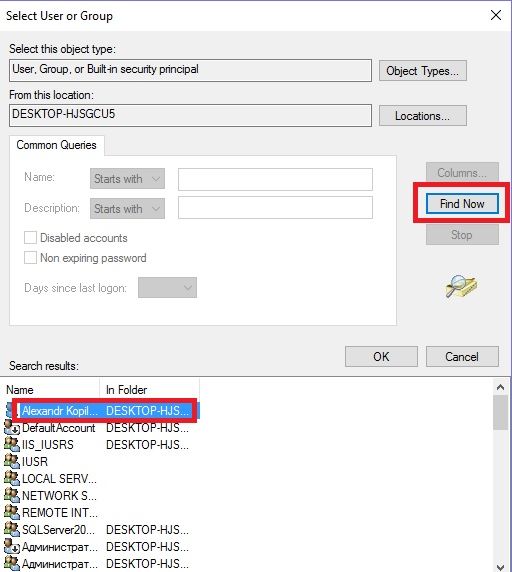

Так если игра платная ты не сможешь нажать кнопку установить . Ведь с начало нужно оплатить.
это уже не работает, все файлы игры зашифрованы