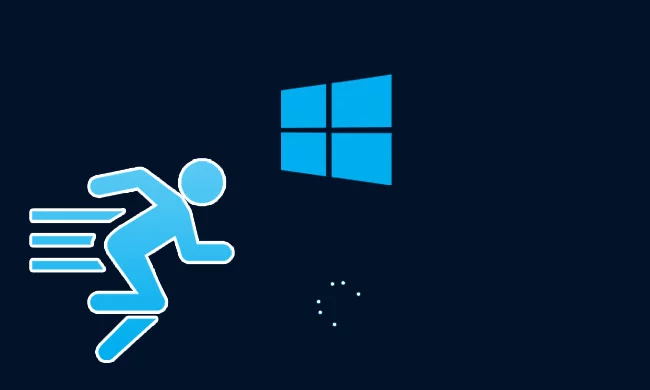
Майкрософт в своей ОС Windows 10 предусмотрела режим быстрого запуска, которые также насовывается гибридной загрузкой. Причём присутствует эта фича уже давно, однако многие пользователи просто не в курсе о том, что это такое, не понимают механизмы работы режима, для чего он и какие у него особенности. В данной статье мы попытаемся раскрыть некоторые подробности работы быстрого запуска, для кого он будет полезен, а также как его можно отключить.
Что такое быстрый запуск
Если исходить из названия, то здесь всё просто, этот режим позволяет загружаться системе на компьютере или ноутбуке быстрее. Если искать аналогию, то этот режим чем-то походит на режим гибернации, который знаком многим владельцам ноутбуков. В этом режиме текущие параметры системы, все настройки, все открытые окна, программы и прочее записываются в особый файл, где и сохраняются при выключении устройства. Когда компьютер включается потом, то система запускает сразу этот файл, считывая все параметры. От этого создаётся эффект скоростного пробуждения. Все программы и настройки моментально восстанавливаются, как будто компьютер был в режиме сна.
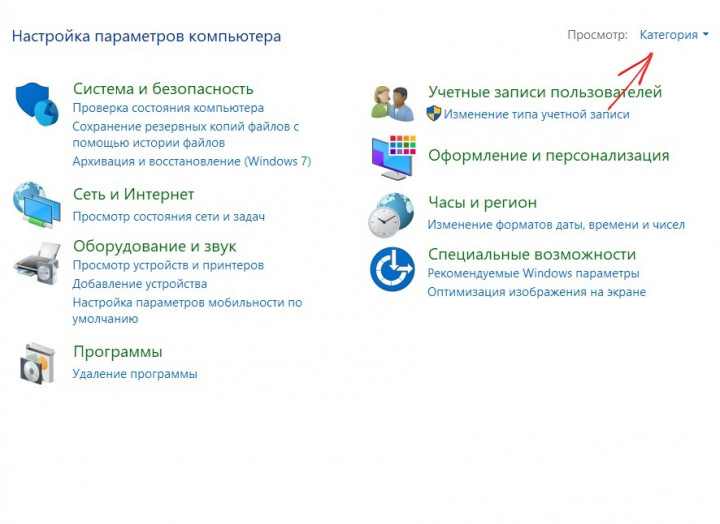
Но есть и разница между быстрым запуском и гибернацией. Основное отличие – пользовательский сеанс завершается с выключением компьютера при этом режиме. А если уходит в гибернацию, пользовательский сеанс сохраняется. Получается так: если вам важно, чтобы все запущенные программы оставались на своих местах, открытые окна тоже, то выбирать нужно гибернацию, если это неважно, но нужен скоростной запуск, то просто выключаете с активированным быстрым запуском. Кстати, ребут с этим никак не связан, если нужна именно перезагрузка, то используйте стандартный рестарт.
Плюсы быстрого запуска
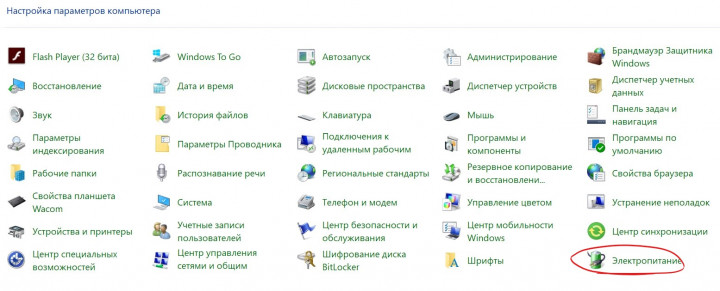
Относительно недавно, пользователь после включения компьютера не садился сразу за рабочее место, пока система загружалось, можно было успеть умыться, сходить в туалет, заправить постель, сварить и попить кофе. В общем, загрузка шла очень медленно. К счастью, те времена прошли, и не только потому что железная начинка наших компьютеров стала более производительной. Сама система была оптимизирована. Плюсы быстрого запуска очевидны, особенно если компьютер не имеет высокой производительности, а ещё если внутри стоят не скоростные SDD, а ещё древние жёсткие диски (HDD). В случае с SSD-накопителями разница в скорости запуска будет несущественной.
Минусы
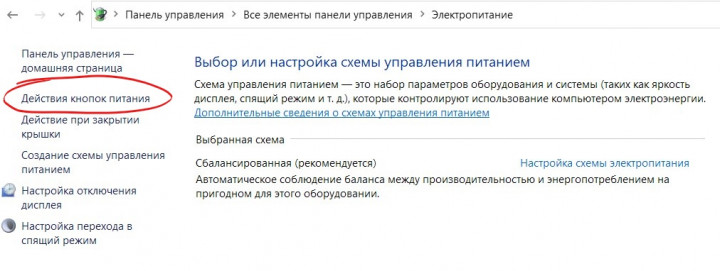
У каждого удобства есть свои «побочки», это как вкусная еда, которая, как правило, не очень полезна. В нашем случае побочным эффектом является захламление системы различными временными файлами, большим кэшем. Обычно после выключения компьютера, всё это временное просто исчезает, а при быстром запуске хлам тащится в каждую сессию, в каждое включение. Конечно, это тоже можно лечить, самый простой способ, делать перезагрузку, когда вы делаете паузу и время загрузки не имеет большого значения. Система при этом быстро очистится.
Также можно выключить компьютер с полной очисткой хитрым способом, не отключая быстрый запуск – выбираем «Завершение работы», жмём Shift и кликаем на выбранный пункт. Но есть ещё проблема, это конфликты с некоторыми драйверами. Особенно это заметно у брендовых ноутбуков со специфическим ПО и драйверами, с некоторыми периферийными устройствами. Нужно просто методом «тыка» проверить своё оборудование на корректность работы с режимом быстрого запуска.
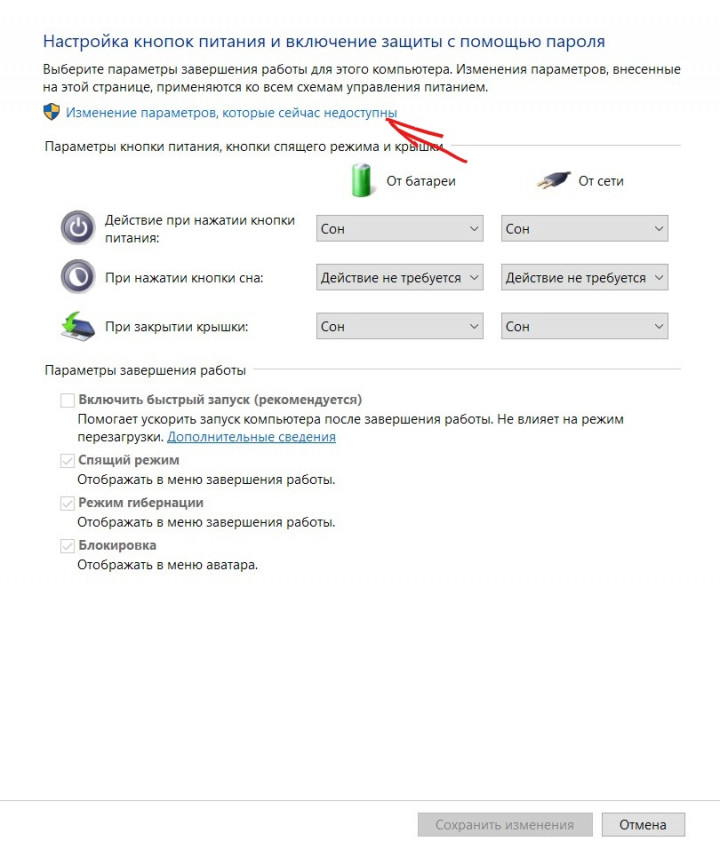
Кроме того, некоторые пользователи при влачённом режиме гибридной загрузки не могут попасть в BIOS или UEFI. Этот момент лечится тоже просто, нужно в меню выбрать особые режимы или варианты загрузки и там выбрать нужный. А можно просто ребутнуть компьютер, зажав Shift. И ещё один минус, касается он пользователей с двумя или несколькими операционными системами. Режим быстрого запуска обычно конфликтует с двойной загрузкой.
Включаем и отключаем режим быстрого запуска
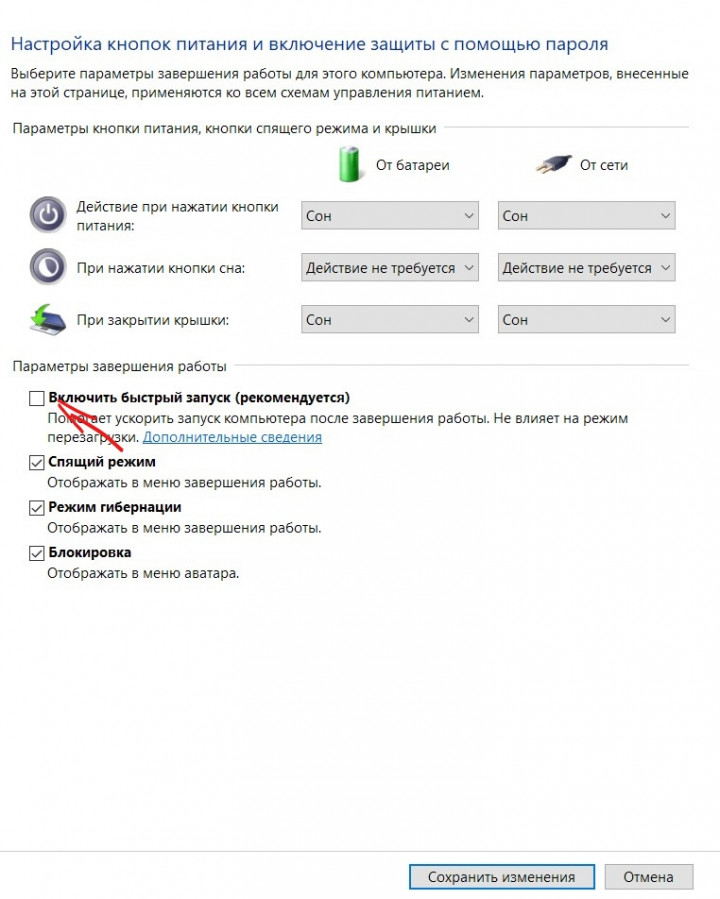
Чтобы посмотреть, активирован ли у вас режим быстрого запуска, необходимо зайти в панель управления, там выбираем раздел питание и спящий режим, далее заходим в подраздел действия кнопок, и на этой странице кликаем на ссылку изменения параметров, в данный момент недоступных. На открывшейся странице в чекбоксах всё будет отображено. Если стоит галочка, то режим включён. Если он вам больше не нужен, просто снимаем галочку. После того, как произвели манипуляции, нужно нажать на «Сохранить изменения» внизу окна. Собственно, всё, теперь мы знаем, что это и как его отключать.
Резюме
Как мы уже поняли, у режима быстрого или гибридного запуска имеются как плюсы, так и минусы. Знание всех недостатков и преимуществ, мы может выбирать, включать эту функцию или нет. А ещё теперь мы знаем, как избавляться от некоторых минусов режима.

