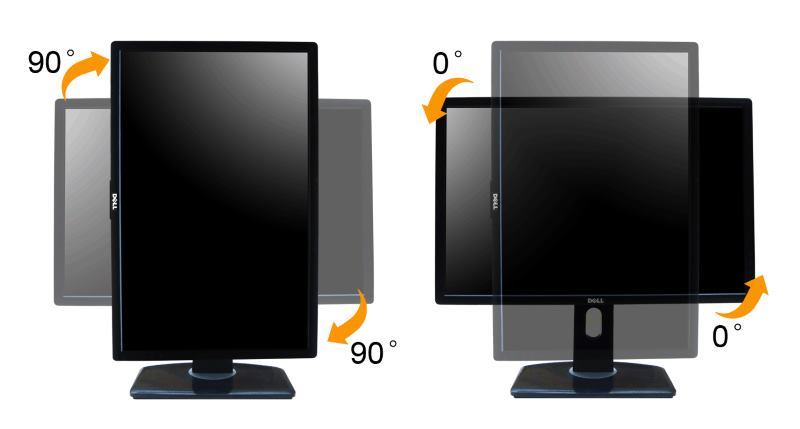
Когда мы работаем или играем за компьютером, просматриваем фильмы, мы не задумываемся об ориентации монитора, экрана. Нам привычно его воспринимать так, как он есть. Однако иногда при работе возникает необходимость поменять существующую ориентацию экрана, то есть повернуть изображение на нём в ту или иную сторону или вообще, перевернуть верхом вниз.
Для чего переворачивать экран

Бывает, что при возникновении программного сбоя, (драйвера слетели или ещё что), экран самостоятельно переверчивается, и работать с таким изображением становится невозможно, оно или вверх ногами, или завалилось на бок. Нужно исправить это, а как?
- Также бывает иногда нужно перед зрителем повернуть монитор на бок, чтобы он был в портретном или книжном режиме, а изображение оставалось на месте.
- Это нужно бывает для удобного просмотра документов, чтения книг, когда проводишь работы по монтажу фото материалов, и есть неудобные места.
На самом деле, переворот изображения на компьютере, лэптопе осуществляется очень просто (как правило), если, конечно, производители компьютерного железа по неосторожности или специально не усложнили этот процесс.
Как перевернуть экран на компьютере

Вызываем контекстное меню на постоте рабочего стола, кликая правой кнопкой манипулятора. В открывшемся меню выбираем параметры дисплея (либо разрешение экрана, смотря какая версия ОС установлена).

Откроется окошко настроек параметров экрана, внизу есть меню ориентация, где по дефолту стоит альбомная. Подавляющее большинство графических адаптеров позволяет менять отсюда ориентацию, переворачивая экран. Но если вы не нашли меню этого, а конфигурация железа у вас стандартная, то дело в некорректной установке и работе драйверов видеокарты.
Как перевернуть экран комбинация клавиш
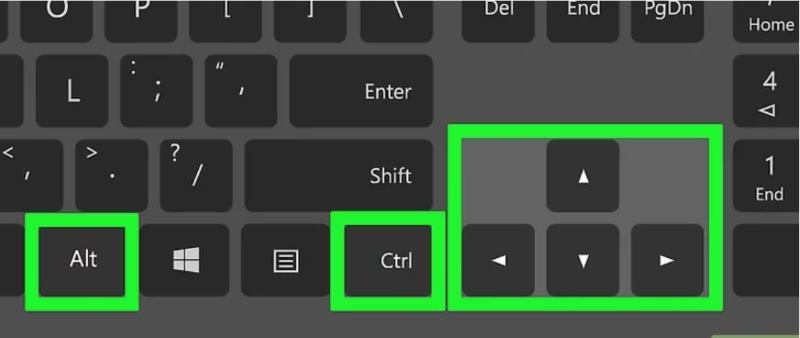
Интегрированные решения от Intel и некоторые дискретные видеоускорители от AMD и от NVIDIA поддерживают процедуру переворота изображения экрана с помощью сочетания клавиш. Помните, не все графические адаптеры работают с такой комбинацией клавиш.
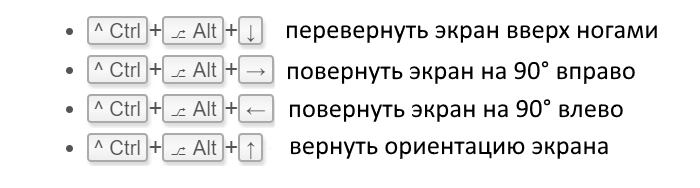
Если у вас тот случай, когда видеокарта н поддерживает комбинации, следует зайти в настройки ускорителя, все производители позволяют менять ориентацию экрана в своих утилитах. Запустить утилиту можно через контекстное меню на рабочем экране, либо через значок установленной видеокарты в диспетчере задач. Также доступ получить можно в панели управления ОС Windows. В настройках утилиты находим пункт с вращением или ориентацией, и меняем, как нужно нам для работы или презентации.
Перевернуть экран windows 10 своей комбинацией
Если не работают стандартные сочетания клавиш, то эти комбинации можно создать самому. Если вы используете ускоритель от AMD, то в фирменной утилите Catalyst легко создать комбинацию для вращения экрана.
- В утилите Catalyst заходим в установки, затем выбираем горячие клавиши;
- В меню выбираем управление экраном или рабочим столом, и далее задаём сочетание клавиш.
Лучше всего выбрать те сочетания, которые приводились выше, поскольку они многим привычны, и являются почти дефолтным для всех компьютеров. И незабываем ставить галочку о вступлении в силу изменений.

Если у вас нет таких утилит, или функционал их ограничен, то вам необходимо обновить драйвера, и скачать и установить последние утилиты. Как правило, вместе с драйверами ставится и основная утилита настройки видеокарты. Для того, чтобы узнать, что за видеокарта у вас установлена, жмём Win+R, и далее в окно вводим dxdiag, далее идём во вкладку монитор, где есть вся информация о модели и производителе видеокарты.
Стоит отметить, что иногда некоторые производители деактивируют функцию вращения экране. И, кстати, вращение экрана, это не функция Windows, это исключительно в ведении комплектующих, в частности, видеоадаптера.

