
Иногда обычного скриншота недостаточно, чтобы объяснить человеку, как выполнить то или иное действие на компьютере. Поэтому мы поделимся с вами простым методом, как сделать анимированный GIF скриншот.
На сегодняшний день существует множество различных инструментов для записи экрана компьютера. Тем не менее, все эти программы генерируют видеофайлы большого размера, которые сложно передать по email или загрузить в социальные сети. Хорошая альтернатива заключается в следующем – сделать анимированный GIF скриншот. Мы собрали несколько программ, которые помогут вам с этим.
1. Gyazo
Это один из лучших инструментов для создания анимированного скриншота в формате gif. Более того, вы можете захватить лишь часть рабочего экрана. Краткая инструкция, как использовать Gyazo на компьютере:
1. Скачайте и установите программу Gyazo на свой компьютер Windows. После установки инструмента, нажмите на новый значок в панели задач. Здесь вы увидите опцию «Capture gif». Также вы можете использовать клавиш ctrl + shift + g для создания анимированного скриншота.
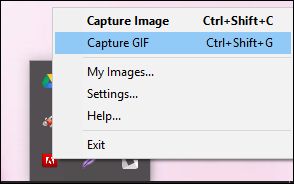
2. Дальше появится прямоугольное окно, в котором вы должны выбрать область для записи.
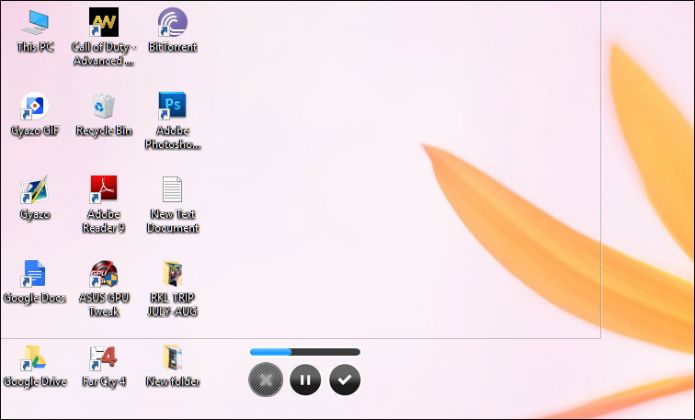
Вот и все! Когда вы завершите запись, необходимые файлы автоматически загрузятся на сервер, после чего вы получите ссылку на ваш анимированный gif скриншот.
2. ScreenToGIF
Это еще один хороший инструмент, который выполняет аналогичные функции. Благодаря ScreenToGIF, вы можете записать выбранную область экрана и сохранить ее в формате GIF. Вот как использовать ScreenToGIF:
1. Скачайте ScreenToGIF и установите ее. После установки, откройте программу и нажмите на «Recorder».
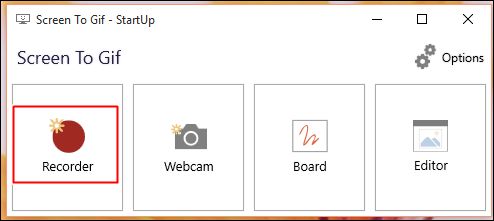
2. Дальше вы увидите прозрачное окно, как показано ниже. Вам нужно выбрать область экрана, которую вы хотите записать, после чего нажать «Record». Нажмите «Stop», чтобы завершить анимированный GIF скриншот.
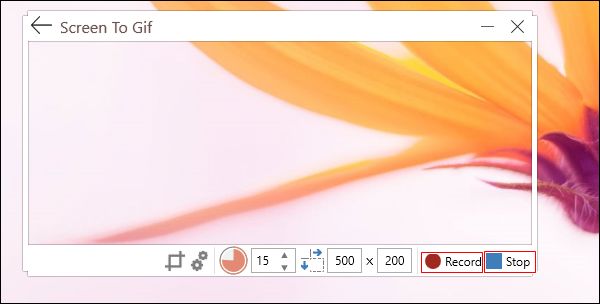
3. После этого появится GIF-редактор, в котором вы сможете отредактировать ваш анимированный GIF скриншот. Нажмите «Save As», чтобы сохранить скриншот на компьютере.
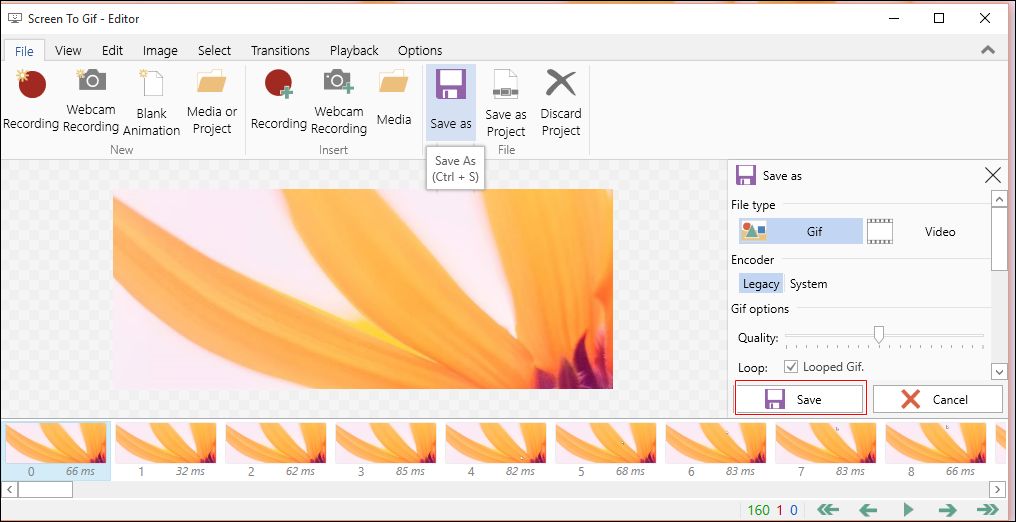
3. LICEcap
LICEcap – очередная программа для создания аннимированого GIF скриншота. Программа имеет простой и удобный интерфейс.
1. Прежде всего, скачайте и установите LICEcap на свой компьютер. После этого запустите программу.

2. Вы увидите прозрачное окно, как на изображении выше. Нажмите «Record», чтобы начать запись экрана.
3. Вам будет предложено выбрать куда сохранить анимированный GIF скриншот. Просто выберите папку на компьютере и нажмите «Save».
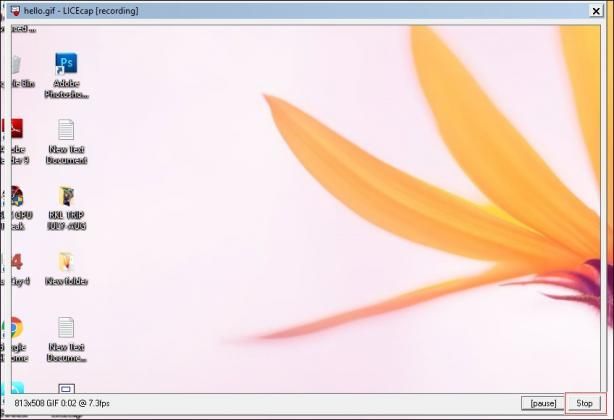
4. Дальше вы увидите прозрачное окно LICEcap с записью экрана. Кроме того, вы можете приостановить запись. Для полного завершения записи вам нужно нажать кнопку «Stop».
5. Перейдите в папку, которую вы выбрали в шаге 3, чтобы посмотреть анимированный GIF скриншот.
4. Recordit
Recordit - это простая утилита для компьютеров под управлением Windows, которая позволяет записать экран в GIF файл. Он записывает анимированный скриншот, после чего автоматически загружает его в облако, где вы можете поделиться им в социальных сетях.
1. Скачайте и установите Recordit на вашем компьютере Windows.
2. Теперь нажмите на значок Recordit в меню «Пуск» или в панели задач.
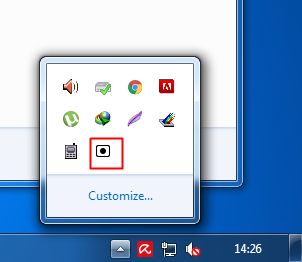
3. Дальше выберите область, которую вы хотите записать.
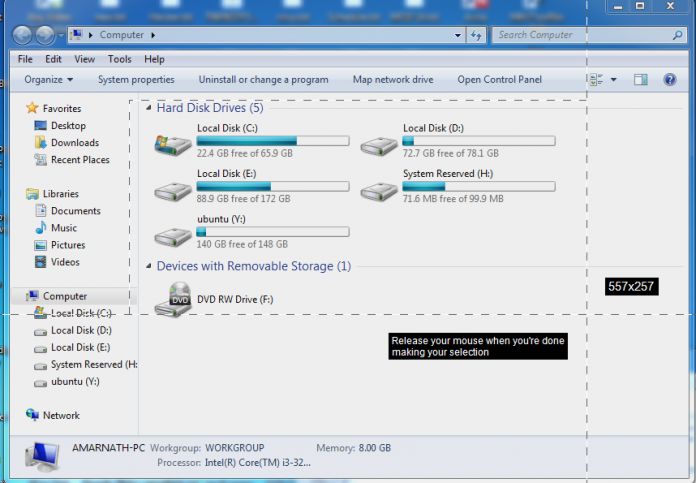
4. Нажмите кнопку «Record», чтобы начать запись. Кнопка «Stop», чтобы остановить запись.
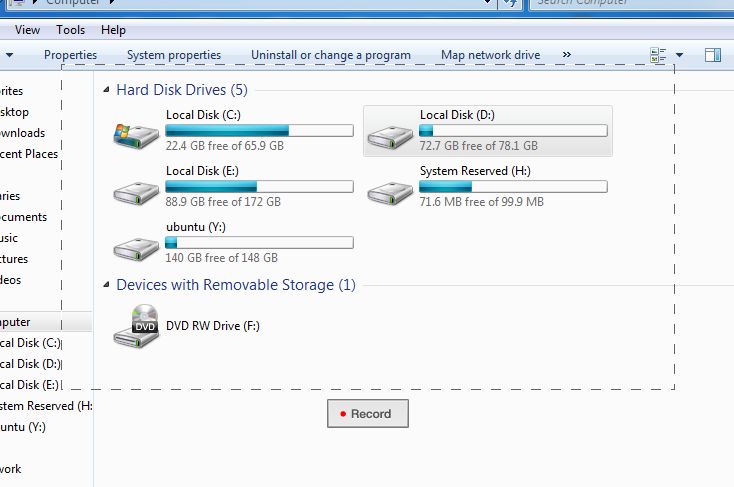
5. Ваше видео будет загружено на облачный сервер. Подождите некоторое время, пока завершится загрузка.
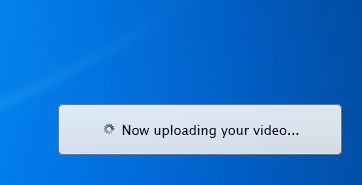
6. Через некоторое время вы увидите сообщение «Success». Нажмите на него, чтобы посмотреть запись.
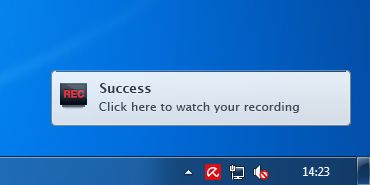
7. Теперь нажмите на «GIF», чтобы сохранить анимированный GIF скриншот на компьютер.
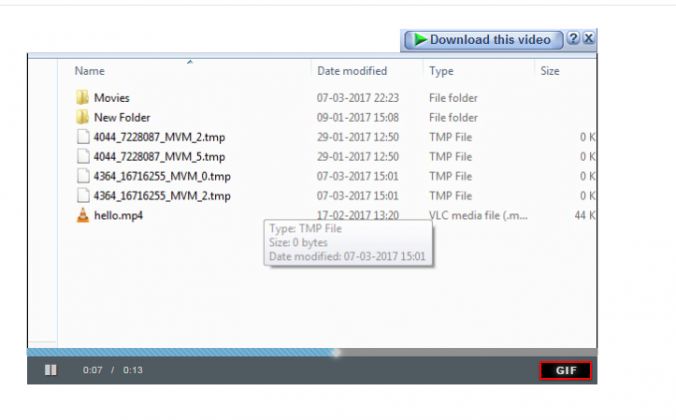
Вот и все! Надеемся, что вам удалось найти идеальную программу, чтобы записать экран компьютера и сделать анимированный GIF скриншот.

