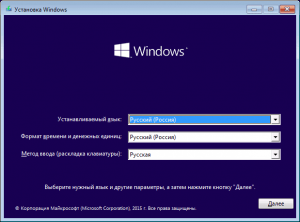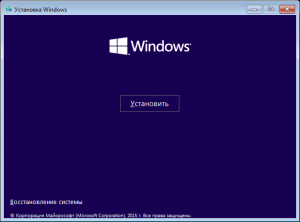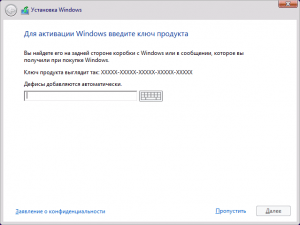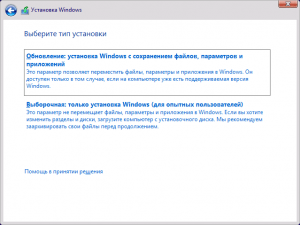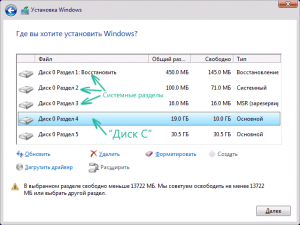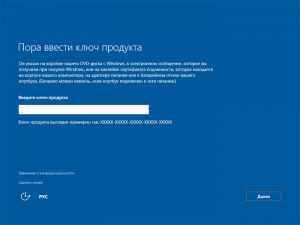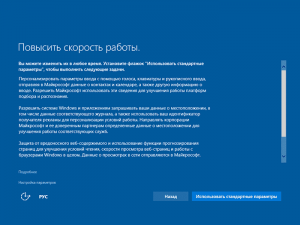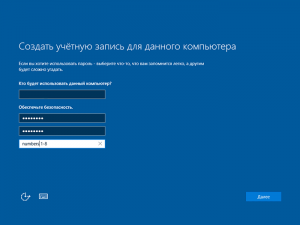Процесс установки Windows 10 ничуть не отличается от инсталляции предыдущих версий Windows, однако в нем есть некоторые особенности. В частности, речь идет об активации новой системы – представители Microsoft предоставляют в течение года возможность бесплатного перехода на «десятку», но этим подарком еще нужно правильно воспользоваться. Посмотрим, как установить Windows 10 с флешки, чтобы всё прошло без ошибок.
Процесс установки Windows 10 ничуть не отличается от инсталляции предыдущих версий Windows, однако в нем есть некоторые особенности. В частности, речь идет об активации новой системы – представители Microsoft предоставляют в течение года возможность бесплатного перехода на «десятку», но этим подарком еще нужно правильно воспользоваться. Посмотрим, как установить Windows 10 с флешки, чтобы всё прошло без ошибок.
Подготовка к установке
В инструкции о том, как создать загрузочную флешку Windows 10, мы уже говорили о том, что перед чистой установкой с USB-накопителя необходимо пройти процедуру обновления. Только таким способом вы получите активированную, лицензионную «десятку» бесплатно. Если вы уже обновились и проверили, что система активирована, то можете переходить к чистой установке.
Важно: мы будет проводить установку с форматированием системного раздела, поэтому перенесите нужные файлы с диска "C" в другое место.
Чтобы загрузиться с флешки, измените в БИОС последовательность загрузки, поставив на вкладке «Boot» съемный носитель с дистрибутивом Виндовс 10 на первое место. Можно использовать другой способ: нажмите при загрузке F11 для вызова Boot Menu и выберите в списке USB-устройство.
После выбора носителя появится стартовое окно мастера установки. Начинается самый интересный этап – непосредственно инсталляция системы.
Инсталляция Windows 10
Установщик предложит выбрать язык, раскладку, формат времени. Оставьте параметры по умолчанию и нажмите «Далее».
Щелкните «Установить», чтобы приступить к инсталляции.
Затем вам будет предложено ввести ключ продукта. Есть два варианта поведения:
- Если есть коробка с Windows 10 с регистрационным ключом, то введите его в соответствующем поле.
- Если вы предварительно обновились до Windows 10 с лицензионной копии Виндовс 7 или Виндовс 8.1, то нажмите «Пропустить».
После обновления, Windows 10 активируется автоматически, поэтому никакой дополнительный лицензионный ключ вам не понадобится. После решения вопроса с ключом активации примите условия соглашения. Дальше появится окно выбора способа установки – обновление или выборочная инсталляция. Обновление вы должны были провести ранее, поэтому смело выбирайте выборочную установку.
Следующий этап – выбор места установки. Вам нужно указать диск, на котором хранились файлы предыдущей версии Виндовс. Выделите его и кликните «Форматировать» для очистки тома.
Обратите внимание: в Windows 10 резервируется системой не один раздел, как раньше, а сразу три. Удалять их или форматировать нельзя, так как это приведет к невозможности последующего восстановления.
После выбора диска для установки запустится копирование файлов Виндовс 10. Вам пока делать ничего не нужно. Компьютер будет настраивать параметры и несколько раз перезагрузится. Затем появится еще одно предложение указать лицензионный ключ – сделайте так же, как и при первом запросе.
На следующем экране вам будет предложено использовать стандартные параметры, чтобы продолжить установку. Настоятельно рекомендуется не принимать это предложение и нажать кнопку «Настройка параметров». Отключите все функции, которые вам предлагают активировать – это те самые шпионские функции, о которых так много говорили после выхода Виндовс 10.
Последним этапом установки будет создание учетной записи Майкрософт или авторизация в действующем профиле. Если подключения к сети нет, то можно создать локальную учетную запись.
После создания локального профиля начнется подготовка к запуску. Ничего больше делать не нужно, просто ждите, пока Windows 10 настроит конфигурацию.
Действия после установки
После успешной инсталляции Windows 10 откройте свойства системы и проверьте, чтобы «десятка» была активирована. Затем убедитесь, что все драйверы оборудования добавились корректно.
Необходимое программное обеспечение загружается автоматически, но лучше проконтролироват