
Мы выбрали лучшие программы и способы для восстановления удаленных файлов на ПК.
Обычно, при удалении любого файла на компьютере под управлением Windows, он попадает в корзину. Но что делать, если вы использовали комбинацию клавиш Shift + DEL, то есть удалили файл навсегда? Читайте далее.
Как восстановить удаленные файлы с компьютера Windows
Скорее всего, вы знаете про некоторые программы для восстановления удаленных файлов. Мы собрали не только самые лучшие программы, но также несколько полезных способов.
Способ 1. Корзина

Чаще всего случайно удаленный файл попадает в корзину. Вы можете открыть Корзину на рабочем столе, выбрать удаленный файл и нажать на опцию «Восстановить».
Способ 2. Встроенный инструмент Windows Restore Option
Если вы удалили файл с компьютера, и не можете найти его в корзине, тогда встроенная функция в Windows будет очень полезной. Должны отметить, что данный способ не такой эффективный, как некоторые специальные программы, но в определенных ситуациях он может реально помочь. Его главное преимущество заключается в том, что вам не нужно устанавливать сторонние программы.
Шаг 1. Нажмите правой кнопкой мыши на папку, в которой раннее находился удаленный файл.
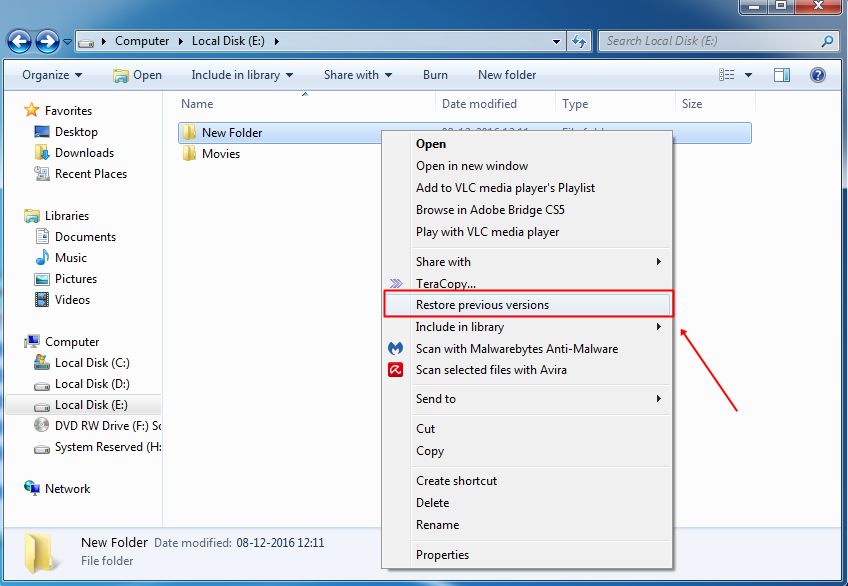
Шаг 2. Нажмите на опцию "Восстановить предыдущие версии".
Шаг 3. В новом окне вы увидите список доступных предыдущих версий файла или папки.
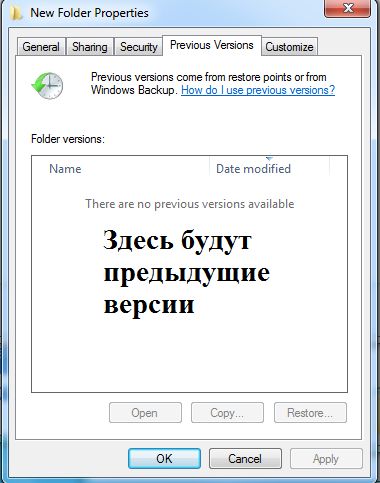
Если на вашем компьютере не включена функция резервного копирования, тогда список будет пустой, и вы не можете восстановить файл с помощью этого способа.
Что делать, если Вы не видите "Восстановление предыдущих версий" при нажатии правой кнопкой мыши?
Шаг 1. Щелкните правой кнопкой мыши на "Мой компьютер", а затем выберите "Свойства".
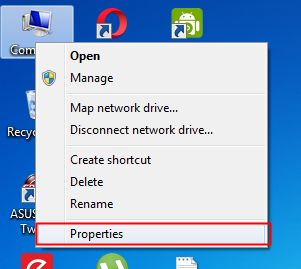
Шаг 2. Теперь вам нужно нажать на опцию "Защита системы".
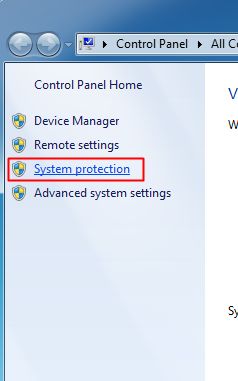
Шаг 3. Вы увидите все доступные диски. Дальше выберите диск и нажмите на кнопку «Настройка».
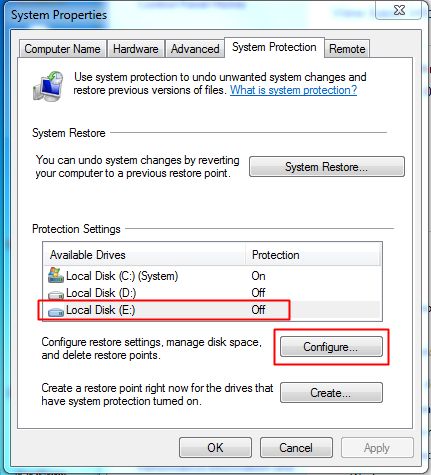
Шаг 4. Теперь нажмите на "Восстановить системные настройки и предыдущие версии файлов", а затем на кнопку "OK"
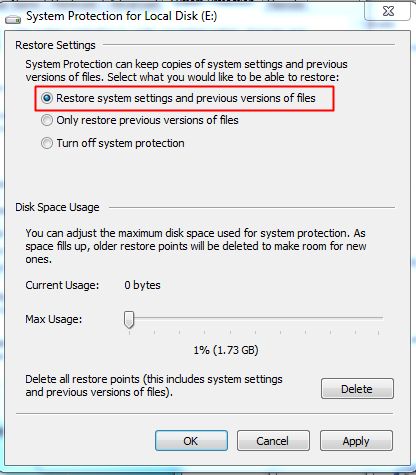
Теперь вы увидите опцию «Восстановить предыдущие версии» при нажатии правой кнопкой мыши на файл или папку.
Способ 3. Программа Recovery My Files
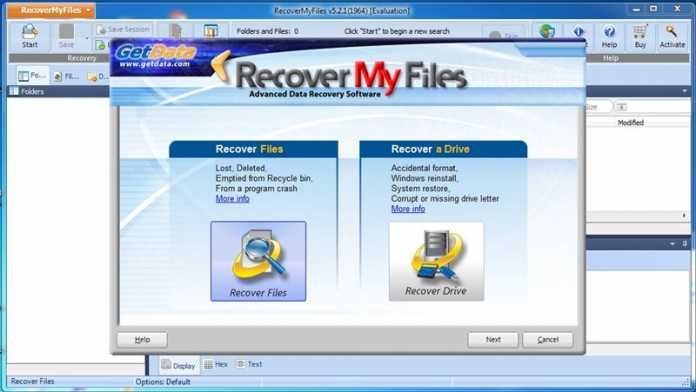
Данная программа позволяет восстановить удаленные файлы с компьютера, даже после очистки корзины, форматирования диска, переустановки жесткого диска, удаления вируса, неожиданном завершении работы системы или сбоя в программном обеспечении.
Как восстановить файлы с помощью Recovery My Files?
Шаг 1. Сначала скачайте программу по этой ссылке и установите ее на свой компьютер.
Шаг 2. После открытия программы, вы увидите два варианта: Восстановление файлов (Recovery files) и Восстановление диска (Recover a drive).
Шаг 3. Если вы хотите восстановить определенные файлы, вам нужно выбрать «Восстановить файлы». Дальше вам будет предложено выбрать диск, на котором находился удаленный файл.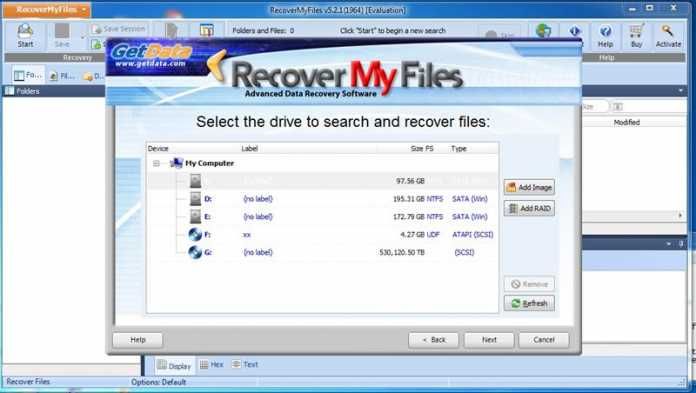
Шаг 4. Дальше выберите опцию «Искать удаленные файлы» (Search for deleted files).
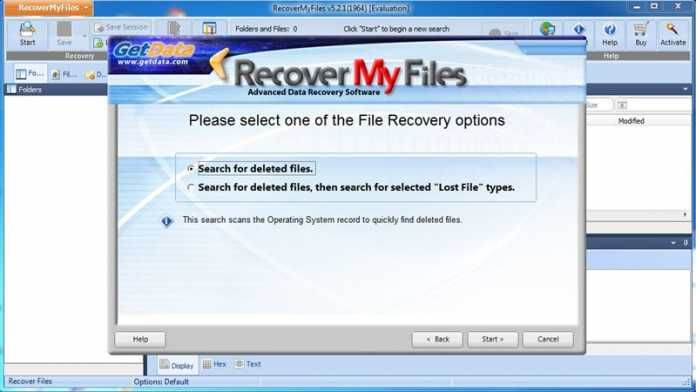
Шаг 5. Подождите несколько секунд, пока программа завершит поиск удаленных файлов.
Шаг 6. После завершения поиска вы увидите все удаленные файлы. Вы можете восстановить их путем простого перемещения в папку.
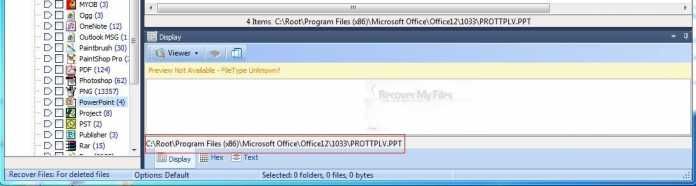
Таким образом, вы можете восстановить удаленные файлы с компьютера Windows.
Другие программы для восстановления удаленных файлов
Также мы перечислим другие программы для восстановления удаленных файлов с компьютера. Все они имеют практически одинаковый процесс восстановления удаленных файлов: сначала поиск, потом восстановление.
Лучшие программы для восстановления удаленных файлов:
Если у вас возникнут вопросы по какой-либо из программ или способов для восстановления удаленных файлов с компьютера, спрашивайте в комментариях ниже.


где взять бесплатный ключ для RecoverMyFiles