
На данный момент, да и ещё в ближайшее десятилетие ОС Windows – это самая распространённая и популярная система в мире в сегменте настольных и портативных (мобильных) компьютеров. Как бы её не ругали, но последние версии являются верхом технологичности и функциональности. И это действительно так, иначе другие операционные системы давно бы превзошли по востребованности Windows 10. Но этого не происходит, и это при том, что конкуренты в преимуществах имеют абсолютную бесплатность. И тут становится ясно всё – даже бесплатные операционные системы не хочет использовать подавляющее большинство пользователей.
Зависшие программы
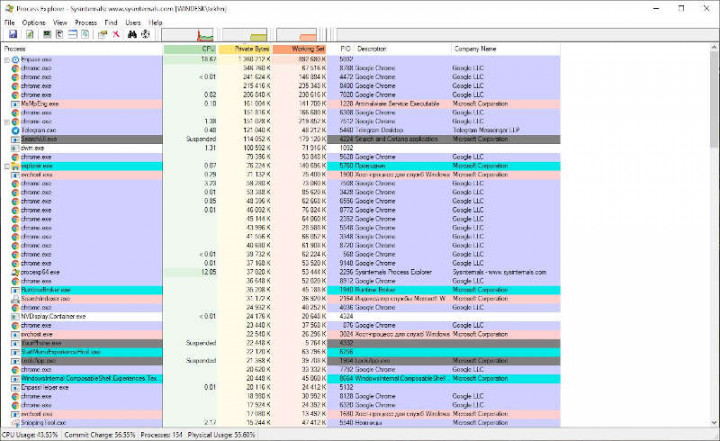
Однако идеального ничего нет на Земле, и Windows тоже кишит нюансами, багами. К примеру пользователи окошек сталкиваются с проблемой неубиваемости процесса зависшей программы. Когда программа перестала отвечать, она никуда не девается, а продолжает висеть в процессах и занимать рабочий стол. При попытке её закрыть ничего не происходит, иногда даже обращение к диспетчеру задач не приносит результат, там тоже на команду снять задачу программа не реагирует. А ведь далеко не всегда можно ребутнуть компьютер, ведь могут потеряться несохраненные данные, да и другие программы в это время выполняют свои задачи, и прерывать их бывает очень невыгодно, поскольку прогресс не сохраниться, и придётся начинать заново. На самом деле, проблема зависших неубиваемых процессов решается целым рядом способов, и самый простой мы рассмотрим.
Process Explorer
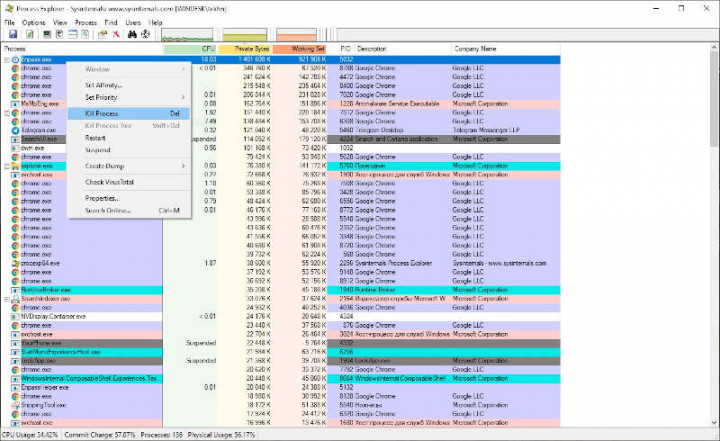
Когда возникла ситуация, в которой встроенный диспетчер задач бессилен, можно использовать похожую, но более продвинутую программу с названием Process Explorer. При этом утилита доступна на портале Microsoft, распространяется абсолютно бесплатно. Весит мало, не нуждается в полноценной установке, работает быстро и надёжно. Майкрософт доверяет программе, хоть и не является её автором.
Для того, чтобы расправиться с любым зависшим неубиваемым процессом (программой), нужно распаковать архив с утилитой в удобное место, и оттуда запустить. После согласия с условиями конфиденциальности окно утилиты открывается, работа активируется. Программа начинает сканировать все запущенные процессы во всех уголках системы и, возможно, гдето вне её (но это неточно). В окне утилиты отображается список всех запущенных процессов. Список удобный, древовидный, видно, какой процесс к какой программе относится. С интерфейсом может разобраться даже неопытный пользователь, структура практически не отличается от стандартного диспетчера Windows.
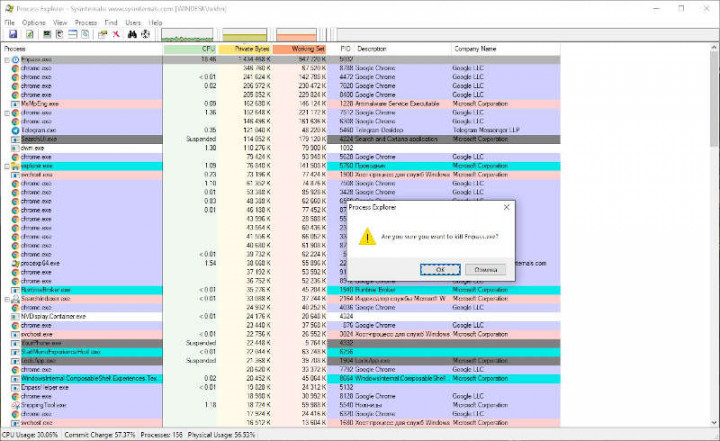
Для снятия процесса и закрытия зависшей программы, находим её в списке, выбираем, и контекстной кнопкой жмёт на «Kill Process», если нажать на ту же команду, но с приставкой Tree, то завершаться все процессы, которые породила эта программа. У вас утилита спросит подтверждения, жмём Ок, и процесс вместе с программой и зависшим окном исчезают из активных, перестают нагружать процессор и засорять память.

