
Если в один прекрасный день вы решили заменить свою старую материнскую плату на новенькую, вам не обязательно переустанавливать операционную систему Windows 10. В этой статье мы расскажем, как заменить материнскую плату без переустановки Windows.
На самом деле, это очень простая инструкция, но многие пользователи не знают об этом способе, поэтому просто переустанавливают Windows. Все, что вам нужно сделать, это изменить учетную запись Windows на учетную запись Microsoft вместо локальной учетной записи.
Теперь давайте подробней рассмотрим каждый шаг.
Шаг 1. Измените учетную запись Windows 10 на учетную запись Microsoft.
Что это значит? Вместо входа в Windows 10 с помощью локальной учетной записи, вы будете входить в систему Windows, используя свою учетную запись Microsoft. Для этого вам нужно использовать онлайн-пароль Microsoft для входа в Windows (временно), или установить 4-значный PIN-код в качестве пароля.
Ключевым моментом этого шага является то, что когда вы связываете Windows 10 с онлайн-учетной записью Microsoft, ваш «ключ активации» операционной системы сохраняется на серверах компании. Таким образом, вы сможете повторно активировать ОС, не переустанавливая ее.
Чтобы переключиться на учетную запись Microsoft, выполните следующие действия:
Нажмите кнопку «Пуск» (логотип Windows) и выберите «Параметры». Нажмите на «Обновление и безопасность». Дальше выберите «Активация» в меню слева, и нажмите на «Добавить учетную запись»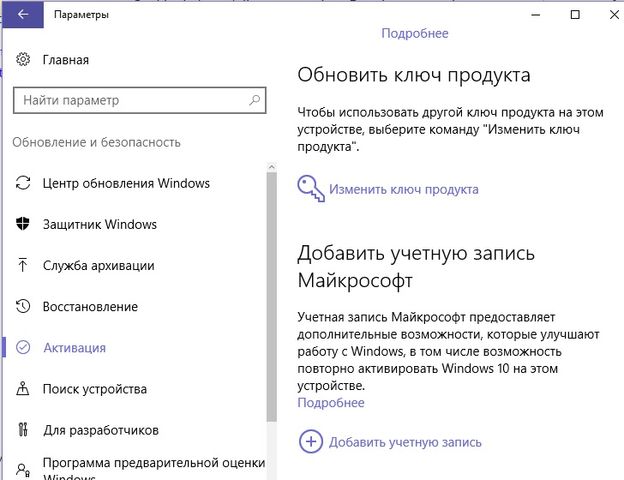
Вам нужно будет ввести email и пароль от учетной записи Microsoft.
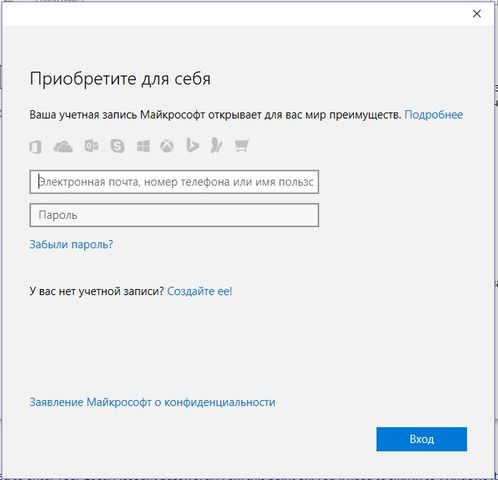
Шаг 2. Замените материнскую плату и заново активируйте Windows 10.
После того, как вы перешли на использование учетной записи Microsoft, вы можете заменить материнскую плату. Когда Windows 10 загрузится снова, вернитесь в раздел «Параметры» - «Обновление и безопасность» - «Активация». Вы увидите, что Windows не активирована.
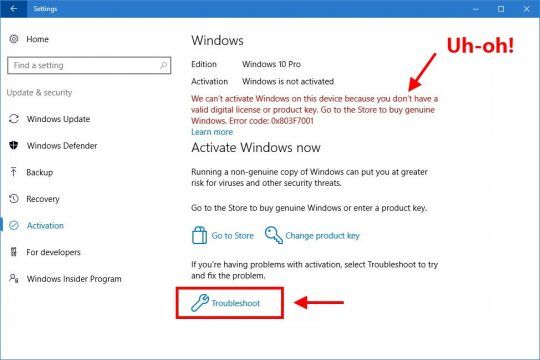
Не беспокойтесь, просто нажмите на ссылку «Диагностика». Когда инструмент устранения неполадок завершит работу, вы сможете нажать на ссылку снизу «Я недавно изменил аппаратное обеспечение на этом устройстве».
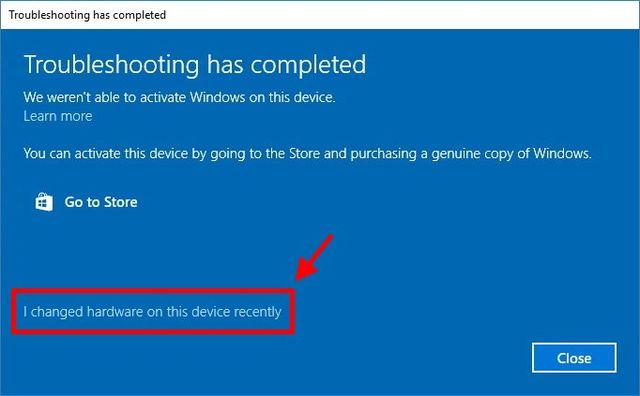
Затем снова войдите в свою учетную запись Microsoft, как показано на рисунке выше.
На следующем экране вам нужно выбрать свой компьютер и нажать кнопку «Активировать»:
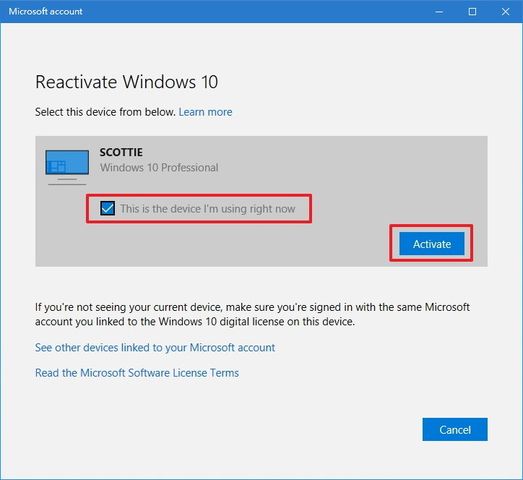
Windows 10 скопирует «ключ активации» из вашей онлайн-учетной записи Microsoft и повторно привяжет его к вашему компьютеру.
Вот и все! Теперь вы можете работать со своей старой системой Windows и новой материнской платой, используя учетную запись Microsoft. Если вы хотите вернуться к локальной учетной записи, выполните следующий шаг.
Шаг 3. Вернитесь к локальной учетной записи.
Вы можете вернуться к использованию локальной учетной записи, вместо учетной записи Microsoft. Для этого выполните следующие действия:
1. Нажмите «Пуск» и «Параметры».
2. Выберите раздел «Учетные записи».
3. В меню слева выберите «Ваши данные».
4. Нажмите на «Войти вместо этого с локальной учетной записью».
Вам нужно будет ввести пароль от учетной записи Microsoft, а также установить новый пароль от локальной учетной записи (если он необходим).
Вуаля! Только что вы заменили материнскую плату и обновили свой компьютер, не переустанавливая Windows 10 и все остальное.


это блин для кого статья то ? америкашкам может ?
Это работает для версии видновс, которая была получена путем бесплатного обновления с видновс 7?
пробовал Влад? получилось с виндой обновленной с 7ки?
Для тех кто еще сомневается:
Заменил мамку 23.10.18, включил комп, запрашивает сброс на оптимальные настройки BIOS, при загрузке сканирует комплектующие и ВСЁ. Работает, активировать заново не нужно. Лишь в уведомлениях появилась ошибка в учетной записи, просто переходите по уведомлению и жмёте исправить, он исправляет и юзаете как и раньше только с другой мамкой
Здравствуйте, а десятка была обновленной с семёрки ?
Думаю это не важно.
https://msdn.microsoft.com/windows/compatibility/storahci-replaces-msahci
Относительно Windows 10