 Встроенный в Windows 10 магазин приложений иногда начинает работать некорректно: не запускается, выдает ошибки при открытии, не дает добавлять новые программы. Если вы активно используете Магазин, то неполадки такого рода принесут много неприятных моментов, поэтому лучше заранее знать, как их устранить.
Встроенный в Windows 10 магазин приложений иногда начинает работать некорректно: не запускается, выдает ошибки при открытии, не дает добавлять новые программы. Если вы активно используете Магазин, то неполадки такого рода принесут много неприятных моментов, поэтому лучше заранее знать, как их устранить.
Магазин – это компонент Windows 10, поэтому переустановить его как обычную программу нельзя. Но есть несколько более действенных способов восстановления работоспособност
Восстановление системных файлов
Первым делом следует проверить, что с системой всё в порядке, файлы не повреждены:
- Нажмите правой кнопкой по меню «Пуск» и запустите командную строку с полномочиями администратора.
- Выполните сканирование системных файлов – sfc /scannow.
- Перезагрузите компьютер и выполните следующую команду – «DISM.exe /Online /Cleanup-image /Restorehealth».
 В результате выполнения этих команд будут проверены все системные файлы. Если среди них обнаружатся поврежденные данные, то они будут автоматически заменены. Вторая команда выполняется долго, поэтому не беспокойтесь, если компьютер как будто зависнет – дайте системе возможность завершить проверку файлов.
В результате выполнения этих команд будут проверены все системные файлы. Если среди них обнаружатся поврежденные данные, то они будут автоматически заменены. Вторая команда выполняется долго, поэтому не беспокойтесь, если компьютер как будто зависнет – дайте системе возможность завершить проверку файлов.
Сброс кэша и перерегистрация Магазина
Если проверка и восстановление системных файлов не помогли решить проблему, сбросьте кэш Магазина – его переполненность может являться причиной некорректной работы приложения.
- Откройте меню «Выполнить» воспользовавшись комбинацией клавиш Виндовс - «Win+R».
- Выполните «wsreset», чтобы сбросить кэш.
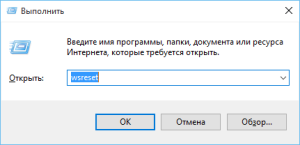
Магазин попытается автоматически запуститься. Если ошибки продолжают появляться, переходите к следующему решению – перерегистрации приложения. Эта операция выполняется с помощью встроенного инструмента PowerShell.
- Запустите встроенный поиск Windows и найдите PowerShell.
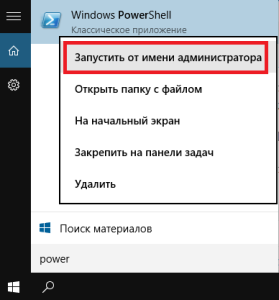
- Выполните «Get-AppXPackage -AllUsers | Foreach {Add-AppxPackage -DisableDevelopm
entMode -Register «$($_.InstallLoc ation)\AppXManif est.xml»}». - Перезагрузите компьютер.
При выполнении команды в PowerShell могут появляться ошибки (отмеченные красным строки). Не обращайте на них внимания, на работоспособност
Новый профиль пользователя
Если ни сброс кэша, ни перерегистрация приложения не решает проблему, создайте новый пользовательский профиль, наделенный правами администратора.
- Запустите командную строку с администраторски
ми полномочиями. - Введите «Net user ИМЯПОЛЬЗОВАТЕЛЯ /add».
- Введите «Net localgroup Администраторы ИМЯПОЛЬЗОВАТЕЛЯ /add».
Вместо «ИМЯПОЛЬЗОВАТЕЛЯ
Восстановление системы
Если в новом профиле Магазин продолжает работать со сбоями, попробуйте выполнить восстановление системы.
- Нажмите Win+X и откройте «Панель управления».
- Перейдите в раздел «Восстановление»
. - Нажмите «Запуск восстановления».
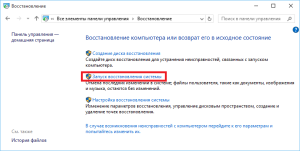
- Выберите дату, когда Магазин работал корректно, и откатите систему до этого момента.
Если перечисленные способы не помогли устранить ошибки в работе Магазина, попробуйте отключить и затем восстановить приложение.
Отключение Магазина
Удалить Магазин нельзя, зато его можно отключить. Деактивация приложения производится через уже знакомый вам PowerShell.
- Запустите PowerShell с полномочиями администратора.
- Выполните «Get-AppxPackage *windowsstore* | Remove-AppxPacka
ge».
Магазин будет отключен. Если вам он снова понадобится, то восстановите приложение через тот же PowerShell:
- Запустите PowerShell. Выведите список приложений – «Get-Appxpackage –Allusers».
- Найдите имя «Microsoft.Windo
wsStore». Скопируйте данные из строки «PackageFamilyNa me».
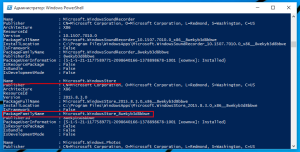
- Выполните «Add-AppxPackage -register «C:\Program Files\WindowsApp
s\YYY\AppxManife st.xml» -DisableDevelopm entMode».
В запросе на перерегистрацию приложения вместо «YYY» нужно вставить скопированное в буфер значение строки «PackageFamilyNa

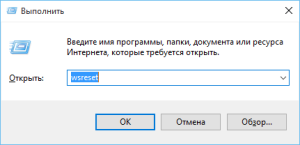
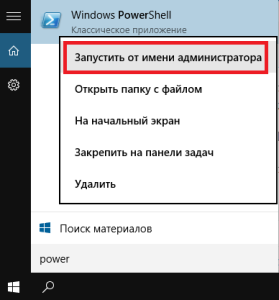

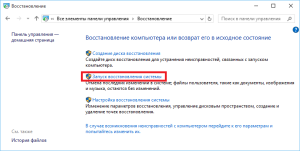
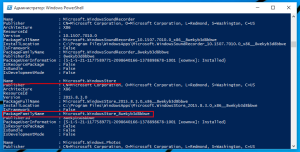

ты чё сделал как восстановить магазин через пауершел всё делаю по инструкции
PS C:\Windows\system32> Add-AppxPackage -register «C:\Program Files\WindowsApps\Microsoft.WindowsStore_8wekyb3d8bbwe\App
xManifest.xml» -DisableDevelopmentMode
Add-AppxPackage : Не удается найти позиционный параметр, принимающий аргумент «Files\WindowsApps\Microsoft.WindowsStore
_8wekyb3d8bbwe\AppxManifest.xml»».
строка:1 знак:1
+ Add-AppxPackage -register «C:\Program Files\WindowsApps\Microsoft.Win …
+ ~~~~~~~~~~~~~~~~~~~~~~~~~~~~~~~~~~~~~~~~~~~~~~~~~~~~~~~~~~~~~~~~~~~~~
+ CategoryInfo : InvalidArgument: (:) [Add-AppxPackage], ParameterBindingException
+ FullyQualifiedErrorId : PositionalParameterNotFound,Microsoft.Windows.Appx.PackageManager.Commands.AddAppxPackag
заебись помощник, теперь магазин не запускается