
Меню Пуск в Windows 10 является одной из самых знаковых функций операционной системы Microsoft. После того, как «Пуск» убрали в Windows 8, компания получила многочисленные жалобы пользователей, и поняла, что это не самое лучшее решение, поэтому Microsoft пошла на компромисс – объединить плитки и меню «Пуск».
Таким образом, Windows 10 получила обновленное и улучшенное меню Пуск. Но что делать, если кнопка «Пуск» исчезла, она не отвечает на нажатия, или вы получаете страшное сообщение «Критическая ошибка»? Мы написали данное руководство с 5 решениями этой проблемы.
Самое простое решение
Всякий раз, когда вы получаете какую-либо ошибку, связанную с различными функциями в Windows 10, первое, что вам нужно сделать (кроме перезагрузки компьютера), - проверить поврежденные файлы с помощью встроенной утилиты под названием «Проверка системных файлов». Данная утилита автоматически исправляет любые ошибки в системных файлах Windows.
Чтобы воспользоваться утилитой, вам нужно открыть командную строку (Win + R, затем напишите cmd) и введите команду sfc /scannow. Windows начнет поиск поврежденных файлов, и если они есть, тогда она исправит их.
Если вам не удается использовать «Проверка системных файлов», тогда стоит попробовать другую утилиту DISM. Опять же, откройте командную строку и введите следующую команду:
dism /online /cleanup-image /restorehealth
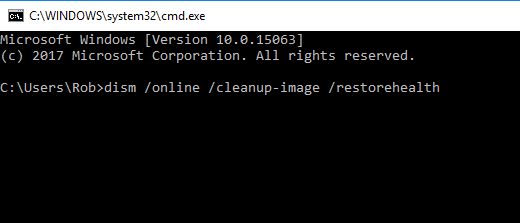
После завершения этого процесса, еще раз запустите «Проверку системных файлов», чтобы исправить оставшиеся неполадки.
Если меню «Пуск» все еще не работает, тогда необходимо более детально разбираться в проблеме.
Решение 1: переустановить приложения Windows
Большинство приложений Windows выглядят симпатично и привлекательно, например, Skype. Но, как известно, любое приложение может работать неисправно, и даже мешать другим функциям операционной системы выполнять свои задачи. К счастью, Windows 10 имеет удобную команду, которая позволяет переустанавливать любое приложение.
К тому же, это хороший шанс познакомиться с PowerShell, если вы еще не знакомы. По сути это командная строка с правами администратора. Нажмите «Пуск», введите «PowerShell», затем щелкните правой кнопкой мыши PowerShell в результатах поиска и выберите «Запустить от имени администратора».
В появившемся окне введите следующий текст и нажмите Enter:
Get-AppXPackage -AllUsers | Foreach {Add-AppxPackage -DisableDevelopmentMode –Register "$($_.InstallLocation)AppXManifest.xml"}
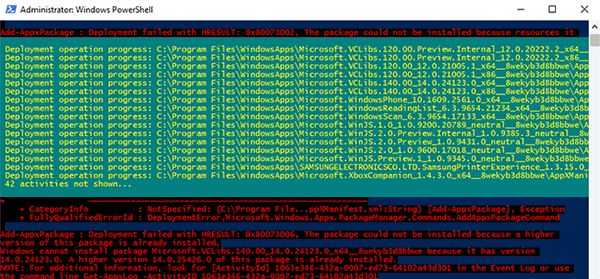
Вы увидите, как на экране начнется загрузка процессов. Когда загрузка завершится, вы, вероятно, увидите много красного текста. Просто игнорируйте это и перезагрузите компьютер, чтобы меню «Пуск» заработало.
Решение 2: Перезапустить проводник Windows
Если первое решение не помогло исправить меню Пуск, тогда мы продолжаем. Дальше вам следует перезапустить проводник Windows, который отвечает за меню «Пуск» в Windows 10.
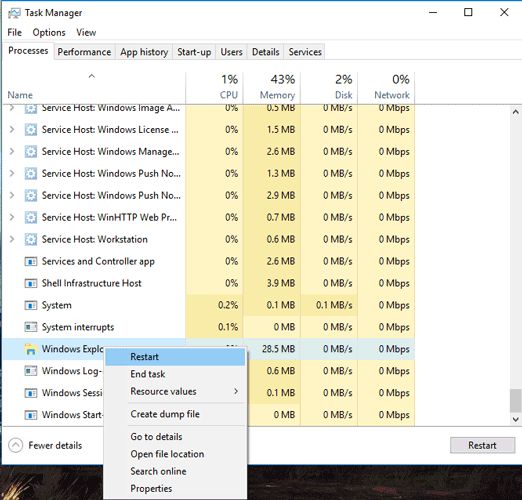
Нажмите Ctrl + Shift + Escape на клавиатуре, чтобы открыть диспетчер задач. Затем нажмите «Подробнее», и откройте вкладку «Процессы», чтобы увидеть полный список запущенных процессор. В этом списке найдите «Проводник», щелкните его правой кнопкой мыши и нажмите «Перезапустить».
Решение 3: Запустить службу «Удостоверение приложения»
Служба удостоверения приложения в Windows 10 использует так называемую службу Applocker, которая помогает определить, каким приложениям разрешено и запрещено запускаться на вашем ПК. Обычный пользователь редко сталкивается с этой службой, но если у вас не работает Пуск, данный метод может помочь исправить это.
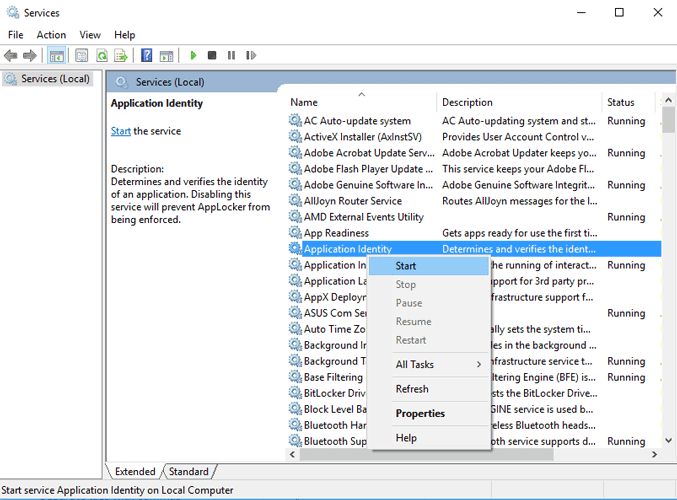
Чтобы запустить службу удостоверения приложения, нажмите Win + R, введите services.msc в пустое поле, затем в окне «Службы» щелкните правой кнопкой мыши «Удостоверения приложения» и нажмите «Пуск». Перезагрузите компьютер, и ваше меню «Пуск» должно заработать.
Решение 4: загрузка в безопасном режиме с помощью сети
Многие пользователи сообщают, что загрузка Windows в безопасном режиме с помощью сети, а затем обычная загрузка Windows позволяет исправить сломанное меню «Пуск».
Чтобы загрузить Windows 10 в безопасном режиме, нажмите Win + R, введите msconfig. В окне «Конфигурация системы» перейдите на вкладку «Загрузка», установите флажок «Безопасная загрузка», нажмите «Сеть», затем «ОК».
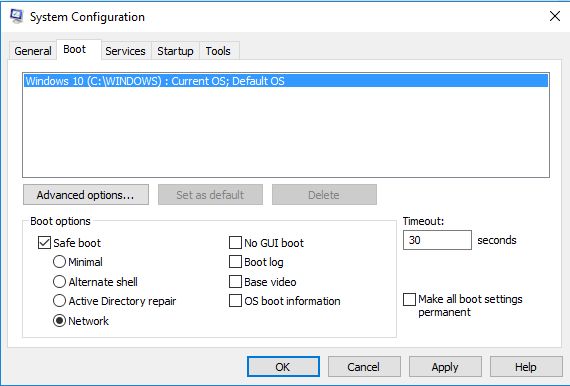
Перезагрузите компьютер, и он загрузится в безопасном режиме в сети. Теперь снова откройте окно «Конфигурация системы», как описано выше, но в этот раз снимите флажок «Безопасная загрузка», нажмите «ОК», затем перезагрузите компьютер, и ваше меню «Пуск» будет работать.
Решение 5: Удалить Dropbox и другое программное обеспечение
В течение долгого времени пользователи Windows 10 жаловались, что Dropbox блокирует определенные файлы учетных записей пользователей, которые необходимы для исправной работы меню «Пуск». Dropbox утверждает, что проблема уже решена, но, возможно, что на вашем компьютере она снова появилась. Попробуйте удалить Dropbox, чтобы выяснить, действительно ли из-за этой программы не работает меню Пуск.
Другие пользователи сообщают, что Avast и другие сторонние приложения из Магазина Windows, вызывают аналогичные проблемы с меню Пуск. Вероятно, вам стоит попробовать удалять каждое приложение по одному, чтобы узнать, какое из них вызывает проблему с меню Пуск.
Вывод
Мы рассмотрели самые известные решения проблемы с не работающим меню Пуск. Удалось ли вам починить Пуск? Если да, то каким именно решением? Давайте нам знать в комментариях ниже.


Большое спасибо. Перепробовал все.
Думал если ваш метод не получится переустановлю винду.
Не пришлось. Спасибо помог.
если не работает кнопка ПУСК нажмите кнопку ПУСК и введите PowerShell )))) АХАХАХАХА!!! ОГОНЬ!