
Если на вашем компьютере Windows 10 не работает правая кнопка мыши, и вы не знаете что делать, тогда мы подготовили несколько советов для решения этой проблемы. В некоторых случаях правая кнопка мыши работает беспорядочно: иногда реагирует на нажатия, а иногда – нет.
На самом деле, существует много причин, почему не работает правая кнопка мыши, но мы рассмотрим два самых популярных случая.
Выключить режим планшета
Возможно, что у вас не работает правая кнопка мыши из-за включенного режима планшета. Этот режим ограничивает большинство операций правым кликом мыши. Вы можете попробовать несколько способов выключить режим планшета.
Выключить режим планшета в центре действий
1. Нажмите комбинацию клавиш Win + A (или кликните на значок Центра действий, который обычно находится с правой стороны панели задач).
2. Здесь нажмите на опцию «Режим планшета», чтобы выключить его. После этого проверьте, работает ли правая кнопка мыши.
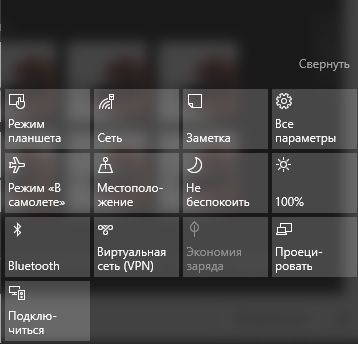
Выключить режим планшета из меню «Настройки»
1. Откройте меню «Настройки» и выберите раздел «Система».
2. С левой стороны вы увидите категорию под названием «Режим планшета». Перейдите в нее.
3. Нажмите на первую опцию «При входе в систему», и выберите «Использовать режим рабочего стола» из выпадающего меню.
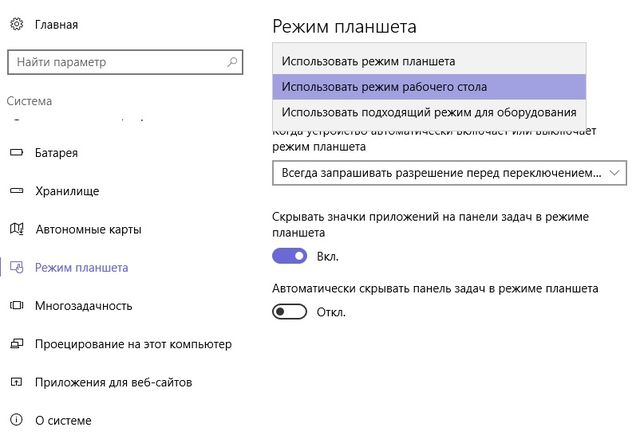
Выключить режим планшета через редактор системного реестра (для продвинутых пользователей)
1. Нажмите комбинацию клавиш Win + R, чтобы открыть окно «Выполнить».
2. Введите команду regedit.exe (или просто regedit) и нажмите Enter. Откроется редактор реестра.
3. Перейдите в следующую папку:
HKEY_CURRENT_USER \ SOFTWARE \ Microsoft \ Windows \ CurrentVersion \ ImmersiveShell
4. В папке ImmersiveShell вы увидите файл под названием TabletMode. Откройте его, и введите значение 0, чтобы выключить режим планшета.
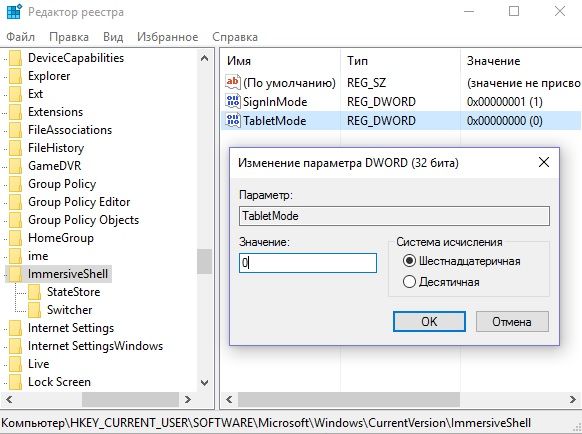
Диспетчер расширений Shell для Windows
Проблема в работе правой кнопки мыши может быть вызвана сторонними расширениями в контекстном меню. Специальная утилита может помочь избавиться от этих расширений.
1. Скачайте утилиту по этой ссылке, и сохраните ее на своем компьютере.
2. Запустите утилиту от имени администратора, используя клавиатуру. Утилита не требует установки.
3. В появившемся меню выберите «Параметры» (Options).
4. Нажмите «Фильтр по типу расширения» (Filter by Extension Type), затем выберите «Контекстное меню» (Context Menu).
5. Вам будет представлен список. Обратите внимание на пункты, которые выделены розовым фоном. Это записи от сторонних программных обеспечений.
6.. Нажмите и удерживайте клавишу CTRL, после чего выберите все записи с розовым фоном. В левом углу нажмите красную кнопку, чтобы отключить их.
7.. Опять откройте раздел «Параметры» (Options), и выберите «Перезапустить проводник» (Restart Explorer).
Нажмите правой кнопкой мыши на рабочем столе, чтобы проверить работает ли она. Если да, тогда вы можете включать сторонние расширения один за другим, пока не выясните, какое из них мешает работе правой кнопки мыши. После того, как узнаете, просто удалите программу.
ПРЕДУПРЕЖДЕНИЕ: Во время выполнения вышеуказанных действий вы можете потерять рабочий стол. Если у вас это произошло, нажмите Ctrl-Alt-Del. В диспетчере задач выберите вкладку файла, запустите новую задачу и введите explorer.exe. Ваш рабочий стол сразу же вернется.
Готово! Вероятно, у вас не работает правая кнопка мыши по этим двум причинам. Отключив режима планшета и сторонние расширения в контекстом меню, вы должны исправить проблему.


Спасибо огромное!
Расширение ConvertToPDF Class было причиной!
Спасибо! Теперь работает