 Приветствую Вас, дорогие читатели компьютерного блога.
Приветствую Вас, дорогие читатели компьютерного блога.
На этот раз я вам хочу предоставить решение такой проблемы, когда при вызове диспетчера задач выходит окошко c надписью: диспетчер задач отключен администратором.
Опять же, это могут быть вирусы в операционной системе вашего компьютера, которые отключают диспетчер задач, для того чтобы нельзя было выгрузить процессы висящие в оперативной памяти. Но проблема эта не такая уж и убийственная, сегодня я вам дам несколько решений того, когда не запускается диспетчер задач.
Способ первый.
Самый простой способ (как и обычно я даю сначала решения легкие потом уже более сложные) это использование «групповой политики»
1.Запускаем «Выполнить» (Win+R).
2. В поле для текста набираем:
gpedit.msc
И «Ок»
3. В открытом диалоговом окне «Групповая политика», в левом окне переходим по вкладкам: «Конфигурация пользователя/Административные шаблоны/Система/Варианты действия после нажатия CTRL+ALT+DEL»
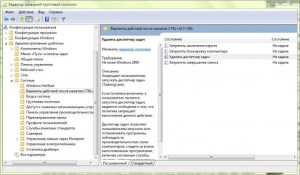
В правом окне дважды правой кнопкой мыши нажимаем на «Удалить диспетчер задач»
И в открывшемся окне вверху слева выбираем: «Не задан» дальше «применить» и «ок»
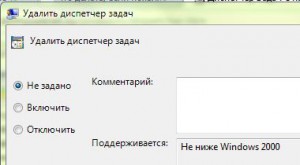
Все остается перезагрузить компьютер.
Способ второй.
Здесь будем использовать «Редактор реестра» ничего сложного в этом нет, читайте по пунктам и все поймете. Главное в редакторе реестра ничего не удалять/изменять/дополнять, разумеется кроме того, что будет написано здесь.
1. Запускаем «Выполнить» (Win+R)
2. Пишем команду:
regedit
Нажимаем «Ок»
В открывшемся окне «Редактор реестра», с левой стороны открываем разделы:
HKEY_CURRENT_USER >> Software >> Microsoft >> Windows >> CurrentVersion >> Policies >> System
Далее, в правой стороне окна находим параметр: «DisableTaskMgr»
Щелкаем два раза на него и если в поле «значение» стоит цифра «1», то вместо нее ставим «0».
В принципе сам параметр «DisableTaskMgr» можно полностью удалить.
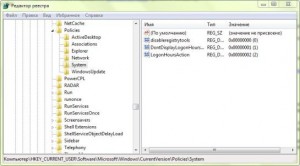
Это был второе решение проблемы, когда не запускается диспетчер задач.
Способ третий.
Этот способ тоже достаточно легкий, все что нам потребуется это обычный блокнот, утда мы скопируем код, сохраним файл, запустим файл и у нас больше не будет появляться окно:
«диспетчер задач отключен администратором»
И так перейдем к делу.
1. Запускаем блокнот.
2. Копируем туда этот код:
[HKEY_CURRENT_USER\Software\Microsoft\Windows\CurrentVersion\Policies\System]
"DisableTaskMgr"=dword:00000000
3. Сохраняем документ.
Сохранить как…
Название обязательно должно кончаться на .REG, например:
«taskmanager.reg»
Все, запускаем файл, в открывшемся окне соглашаемся, нажатием «Да».
Если понадобиться, перезагружаем компьютер. Как видите этот способ в принципе аналог второго, только немного иным путем.
Почему я в таком порядке дал решения, то есть сначала «Групповая политика» а потом уже два способа с редактированием реестра, да все дело в том, что в большинстве случаев когда отключен диспетчер задач, бывает отключенным и редактирование реестра, но об этом немного позже, поэтому обязательно подпишитесь на обновления блога, чтобы не упустить решения проблем с редактирование реестра и многие другие, которые вам понадобятся еще не раз.
Есть, кстати специальные программы, которые помогут быстро переключать статус диспетчера задач, включено или выключено, всего поставить одну галочку, их можете использовать, а можете и вышеперечисленные способы, которые конечно же очень эффективные, такие программы называются «Твикер», обычно эти программы используются для того, чтобы использовать возможности реестра более наглядным способом.
Кстати, решение проблемы когда, диспетчер задач отключен администратором, способами перечисленными выше не достаточно, желательно просканировать компьютер, хорошим антивирусом и удалить зараженные файлы если такие имеются, можно например использовать бесплатную и мощную утилиту Dr.Web CureIt.
На этом все, сегодня я вам дал несколько решений проблем от того, когда отключен диспетчер задач. Всего хорошего.


Спасибо за полезные советы, многим это пригодится!
Пожалуйста! =)
Огромное спасибо за доступность изложения без проф. сленга и заумных определений. Продвинутые сами все выучили в академиях типа «Шаг» и знают. А 95% прочих юзеров нужно ясно и пошагово.
Тысяча благодарностей. Занесла ваш сайт в Избранное.
Успехов и удачи!!!
Я на таковых и ориентируюсь, стараюсь все излагать подробно, что бы было доступно всем.
Пробовал первый способ пишет виндовс не может найти.Вторым способом дошел до папки policies но она не открывается.Третий не понял.Если найдете возможность ответить буду очень благодарен
Игорь, а что не понятного в 3 пункте? Открываете «блокнот» вставляете текст, который предварительно копируете код с этой статьи в специальном блоке (он выделен) и сохраняете документ, просто написав в названии, что-то например: disp.bat дальше -> кнопка «Сохранить». Дальше запускаете этот сохраненный файл двойным щелчком мыши.
Еще, обязательно скачайте одноразовую утилиту dr.web cureit и просканируйте систему на наличие вирусов!