 В данной статье вы найдете краткое объяснение, что такое фаервол (брандмауэр, межсетевой экран). Узнаете о том, как отключить брандмауэр Windows. И в конце поста, будет обзор двух бесплатных и мощных фаерволов для Windows.
В данной статье вы найдете краткое объяснение, что такое фаервол (брандмауэр, межсетевой экран). Узнаете о том, как отключить брандмауэр Windows. И в конце поста, будет обзор двух бесплатных и мощных фаерволов для Windows.
Что такое фаервол?
Фаервол (Firawall) - от англ. означает горящая стена, так же употребляется термин "брандмауэер" (Brandmauer), что с нем. означает Brand — пожар и Mauer — стена. Термин Firewall употребляется чаще, да и брандмауэр это просто перевод с английского на немецкий, правильнее же будет употреблять "Межсетевой экран". Все надеюсь вы поняли что такое фаервол, брандмауэр, межсетевой экран? Т.е. все это - одно и то же.
Что же из себя представляет межсетевой экран (фаервол, брандмауэр)?
Фаервол (брандмауэр) - огненная стена предотвращающая проникновение хакеров или вредоносного программного обеспечения по локальной сети или через интернет на компьютер. Брандмауэр также предотвращает отправку вредоносного ПО на другие компьютеры.
Иллюстрация показывающая работу фаервола:
Отключение брандмауэра Windows (XP, Vista, 7)
Как отключить брандмауэр Windows XP?
Чтобы отключить фаервол (брандмауэр) Windows XP идем: Пуск > Панель управления > Центр обеспечение Безопасности > Брандмауэр Windows. В открывшемся окне переключаемся на "Выключить" и нажимаем "ок". Но этого не достаточно, Windows нас будет предупреждать постоянно о безопасности, а это так достает, по этому в "Центр обеспечения безопасности" переходим слева на панели во вкладку "Изменить Способ Оповещения Центром обеспечения безопасности", откроется окно где нужно убрать все галочки (их три штуки). Все, мы только что отключили брандмауэр Windows XP.
Как отключить брандмауэр Windows Vista?
Отключение брандмауэра в Windows Vitsa практически ничем не отличается в отличие от XP. Идем: Пуск > Панель управления > Домашняя страница > Разрешение запуска программы через брандмауэр, далее во вкладке Общая нажимаем Отключить, применить и ок. Все, ничего сложного в отключении брандмауэра Windows Vista нет.
Как отключить брандмауэр Windows 7?
Отключение брандмауэра Windows 7. Идем:
Пуск > Панель управления > Система и безопасность > Брандмауэр Windows, слева вкладка "Включение и отключение брандмауэра Windows" и ставим оба значения на отключить на против крестиков и нажимаем "ок".
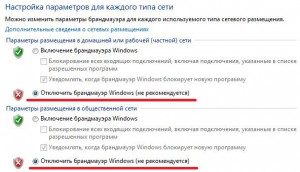
Ах, да, чуть не забыл, еще нужно отключить службу брандмауэр Windows, открываем "Выполнить" или просто нажимаем Win+R и набираем:
services.msc
Находим брандмауэр Windows.

Нажимаем дважды левой кнопкой мыши и в открывшемся окне нажимаем "Отключить", далее "Применить" и "Ок".
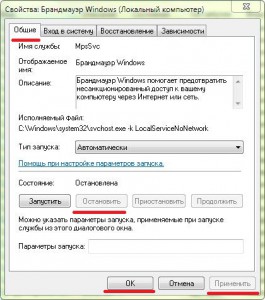
Так же нужно отключить автозапуск брандмауэра Windows, для этого снова в контекстном меню "Выполнить" (Win+R) нужно набрать:
msconfig
перейти во вкладку "Автозапуск" найти брандмауэр Windows, убрать галочку и нажать "Применить" и "Ок".
Все, мы только что разобрались как отключить брандмауэр Windows XP, Vista, 7.
Фаерволов существует не мало, поэтому не обязательно использовать стандартный брандмауэр Windows. Есть и платные и бесплатные, на данный момент и уже достаточно давно лидером в этом сегменте, а конкретнее если сказать лучший фаервол, то это Outpost Firewall, фаервол от российской компании Agnitum, есть версии, как платная так и бесплатная. Из бесплатных же я сегодня сделаю небольшой обзор двух фаерволов, возможно и из них вы сможете для себя выбрать лучший бесплатный фаервол.
Обзор двух бесплатных фаерволов для Windows.
PC Tools Firewall Plus.
Собственно, этого фаервола уже не существует, т.е. как отдельного с недавних пор он входит в пакет PC Tools Internet Security, это и антивирус и брандмауэр вместе, мне старая версия больше нравится, да и честно признаться сейчас у меня установлен этот фаервол на своем ноутбуке и я не собираюсь переходить на нынешний, полный пакет, с антивирусом и брандмауэром, если же надумаю сменить брандмауэр, то скорее перейду на продукт другого производителя. А старую, прекрасную версию, фаервола PC Tools Firewall Plus можете скачать здесь.
Давайте познакомимся ближе с этой программой и перейдем к настройкам фаервола PC Tools Firewall Plus. При первом запуске, (запуск: двойной щелчок левой кнопкой мыши на значок в трее):
![]()
мы видим вкладку "Состояние", где можно включить/выключить брандмауэр, узнать о новых обновления, получить информацию о трафике.
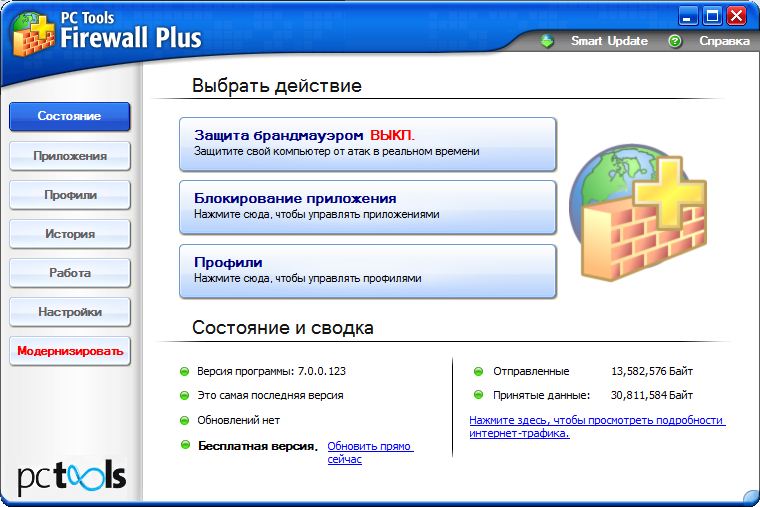
Перейдя в пункт "Блокировка приложения" или просто в раздел "Приложения" (одно и тоже) мы можем управлять списком программ установленных на компьютере, для которых можно настроить ограничения трафика (исходящего/входящего). Если программы, на которую вам нужно установить определенные ограничения, нет в списке приложений, то ее можно легко добавить нажав на зеленый плюсик:
![]()
так же можно удалить определенную программу первоначально выделив ее и нажав на красный крестик. "История", попросту журнал действий брандмауэра. Во вкладке "Работа" можно увидеть информацию о работающих приложениях, службах, работающих в данный момент. Раздел "Настройки". В этом разделе имеются общие настройки фаервола, такие как пароль, фильтрация и полноэкранный режим, так же "маленькие" настройки касающиеся в основном удобства пользователя, выбор языка, проверка обновлений и других опций. Подвкладка "Пароль" позволяет установить пароль вашим настройкам для защиты от изменения другими вредоносными ПО. Активация опции "Полноэкранный режим" дает возможность получать сведения об атаке, в полноэкранном режиме работы, например открыт плеер или игра на весь экран.
Думаю для обычного смертного юзера этого хватит и обяснений более чем не нужно.
В принципе, мне фаервол (брандмауэр) PC Tools Firewall Plus нравится, но вы можете дочитать дальше еще о двух бесплатных брандмауэрах и, в итоге выбрать для себя лучший бесплатный фаервол.
Comodo Firewall.
Достаточно мощный и функциональный фаервол, некий бесплатный конкурент лучшему фаерволу Outpost Firewall (об этом фаерволе я расскажу позже).
Comodo Firewall можно скачать здесь. Подробности установки я рассматривать не стану, но немного остановлюсь на настройках бесплатного фаервола.
При первом запуске, в принципе, как и в других брандмауэрах, можно увидеть базовые параметры, вверху в панели есть три вкладки "Сводка", "Защита", "Активность".
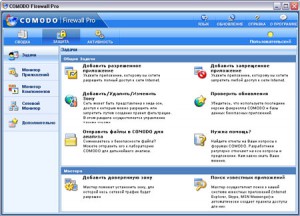
Перейдя в любую вкладку слева окна фаервола видны еще подвкладки, например перейдя в "Задачи" можно изменять настройки, запрещать и разрешать приложения и т.д., аналогично, как и в фаерволе PC Tools Firewall Plus, в принципе без надобности здесь можно ничего не менять. "Монитор приложений", здесь находится список доверенных, пользователем, приложений. "Монитор компонентов" - анализ целостности файлов, фаервол может запретить изменять их вредоносным программам. "Сетевой монитор" - в этом пункте можно настроить фильтрацию передачи данных по IP, можно закрыть опасные порты.
Собственно, я уже говорил, что отдельно останавливаться и подробно рассматривать каждый пункт не стану, просто объяснить основные настройки фаервола я думаю достаточно, чтобы понять базовые функции, данных, бесплатных фаерволов.
На этом, статья посвященная фаерволам (брандмауэрам) для Windows закончена. Думаю она вам будет полезной.

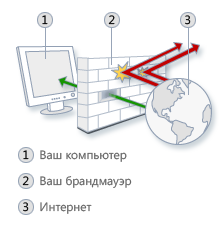

установил как -то я лучший фаервол оutpost и в диком ужасе еле еле его удалил в безопасном режиме, т.к. система полностью висла и ни одно приложение не открывалось, короче говно редкосное.
А куда же подевалась игра? Очень уж она замечательная была, а название я не запомнил.