 Если у вас есть ребенок, который активно пользуется компьютером, то вам будет полезно узнать, как включить на Windows 10 родительский контроль. Этот инструмент позволяет установить время работы за компьютером, запретить посещение определенных сайтов и запуск некоторых приложений.
Если у вас есть ребенок, который активно пользуется компьютером, то вам будет полезно узнать, как включить на Windows 10 родительский контроль. Этот инструмент позволяет установить время работы за компьютером, запретить посещение определенных сайтов и запуск некоторых приложений.
Настройка родительского контроля Windows 10
Ограничить время работы за компьютером и обезопасить ребенка от угроз в сети Интернет - вот главная задача родительского контроля. Если вы пользуетесь ОС Windows 7, то вам будет полезная эта статья по настройке родительского контроля, если же используете Windows 10, то продолжайте читать данную статью.
Создание нового профиля
Чтобы контролировать поведение ребенка, нужно создать для него отдельную учетную запись:
- Нажмите сочетание клавиш Windows - Win+I или откройте «Параметры» через меню «Пуск».
- Перейдите в «Учетные записи». Вам нужна вкладка «Семья и другие пользователи».
- Нажмите «Добавить…».
Появится мастер создания профиля. Отметьте добавление учетной записи для ребенка и напишите электронный адрес.
Если почтового адреса нет, придумайте его в следующем окне мастера. Здесь же нужно указать личные данные юного пользователя.
Мастер предложит указать адрес электронной почты или телефон, который будет использоваться для восстановления доступа в случае утери пароля. Лучше прописать в настройку свои данные, чтобы спокойно управлять профилем ребенка.
В последнем окне мастера добавления профиля вы увидите уведомление, что новый пользователь был добавлен в вашу семью. Управление параметрами инструмента контроля осуществляется через веб-интерфейс, который располагается по адресу https://account.
Для работы с профилем ребенка требуется подключение к Интернету – это, пожалуй, единственный недостаток инструмента контроля в Windows 10; в более ранних версиях Windows все действия выполнялись оффлайн.
Настройка контроля
Авторизовавшись на сайте Microsoft, вы увидите перечень профилей вашей семьи. Перейдите к управлению детской учетной записью. Настройка родительского контроля производится в разделах, которые располагаются в меню слева.
Посмотрим вкладки по порядку:
- Просмотр веб-страниц . Нежелательный сайты блокируются по умолчанию, но при необходимости вы можете добавить в бан-лист ссылки на другие ресурсы, доступ к которым нужно закрыть. Блокировка распространяется только на Edge и Internet Explorer, поэтому чтобы ребенок не попал на сайты через другие браузеры, их нужно заблокировать на следующей вкладке.
- Приложения и игры. Здесь указаны сведения о запущенных в учетной записи ребенка программах. Вы можете добавить в список блокировки приложения, которые ребенок не должен открывать – браузеры (кроме Edge и IE), игры. Чтобы приложение появилось в списке, нужно запустить его один раз в профиле ребенка.
- Таймер работы. В этом разделе устанавливается продолжительност
ь работы. Вы устанавливаете время, когда ребенку можно пользоваться компьютером, а когда учетная запись станет недоступной для входа.
Разделы «Покупки» и «Поиск ребенка» вряд ли вам понадобятся, но познакомиться с ними стоит. В первом разделе вы можете отслеживать траты ребенка в магазине Windows. Здесь же есть возможность положить деньги на баланс, чтобы юный пользователь мог их потратить по своему усмотрению.
Функция «Поиск ребенка» применяется на переносных устройствах, работающих на базе Виндовс 10 (смартфоны, планшеты), для обнаружения местоположения юного пользователя.
Проверка работы функции
Если сайт, на который подросток пытается перейти, находится в перечне запрещенных, то браузер запретит доступ к данному ресурсу (читайте также: как защитить детей от угроз Интернете). В окне обозревателя появится кнопка отправки запроса на разрешение по электронной почте. Если родитель видит, что на сайте нет ничего, что может повредить ребенку, то он может вручную открыть ему доступ.
Как было сказано выше, блокировка сайтов работает только во встроенных браузерах Windows – Edge и Internet Explorer. Поэтому не забывайте блокировать другие браузеры на вкладке «Приложения и игры».
Еще одна особенность функц

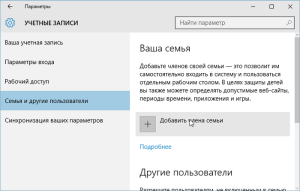
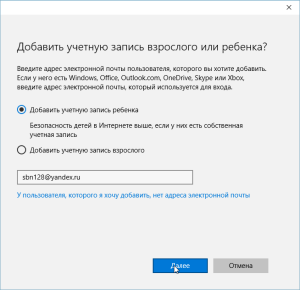
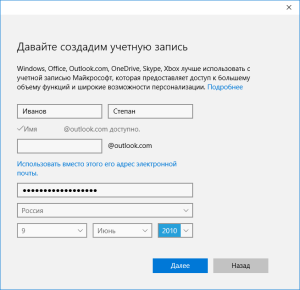
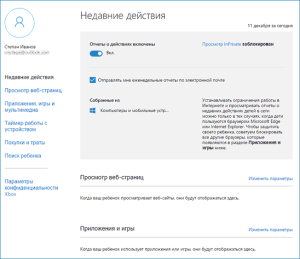
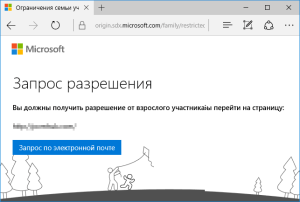

Если ребенок сам хозяйничает на своем компе,
типа он администратор, ставит сам себе игрушки и тп,
то встроенный в W10 родительский контроль Вам не поможет.
В этом случае ставьте любой родительский контроль который
Вам понравится — Касперский, Кибер маму, Time Boss Pro и тп.
Их десятки. Удачи!
Установить программу Adguard и забыть про эти проблемы.Проверенно на себе,работает 100%