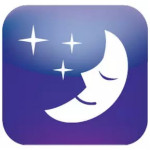 Любой сеанс работы за компьютером, во время которого может быть одновременно запущено несколько программ и открыто множество файлов, когда-нибудь обязательно завершается. В момент его возобновления не совсем удобно открывать все те же окна, но пользователи, которые знают, что такое спящий режим и активно его применяют, с успехом избегают подобных неудобств. Как? Все достаточно просто.
Любой сеанс работы за компьютером, во время которого может быть одновременно запущено несколько программ и открыто множество файлов, когда-нибудь обязательно завершается. В момент его возобновления не совсем удобно открывать все те же окна, но пользователи, которые знают, что такое спящий режим и активно его применяют, с успехом избегают подобных неудобств. Как? Все достаточно просто.
Спящий режим – что это
Режим пониженного потребления энергии, в который машина может перейти автоматически или по команде оператора, называется спящим. Хотя все ранее запущенные в системе процессы при этом останавливаются, полностью компьютер работать не прекращает, он находится в режиме ожидания. Когда осуществляется переход в спящий режим Windows, все данные о состоянии предыдущего сеанса сохраняются в оперативной памяти устройства. Заново включая ПК, пользователь может приступить к работе со всеми ранее открытыми файлами и программами уже через несколько секунд. Почему так? Потому что отсутствует необходимость загрузки компьютера с нуля.
Если машина работает под управлением Windows 7 или 8, XP или Vista, существует также возможность использовать режим гибернации или гибридный. Они отличаются от спящего. В чем разница? Если ПК находится в режиме сна, данные о состоянии предыдущего сеанса хранятся в ОЗУ, если это гибернация – такая информация временно хранится на жестком диске в файле hiberfil.sys. Этот файл создается системой автоматически и располагается в корневой папке раздела, на который инсталлирована ОС. При использовании гибридного режима данные сохраняются и в оперативной памяти, и на винчестере.
Как перевести ПК в режим пониженного энергопотребления
Если пользователь желает осуществить переход в спящий режим Windows вручную, он должен сделать следующее:
- Нажать на кнопке “Пуск”;
- Навести курсор на стрелочку возле кнопки “Завершение работы”;
- Щелкнуть на пункте “Сон”.
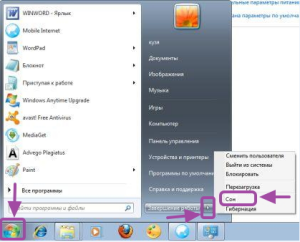
Воспользовавшись функционалом системы, ее можно настроить так, что компьютер будет переходить в состояние пониженного потребления энергии автоматически через указанный промежуток времени. Для этого нужно лишь знать, как настроить спящий режим Windows через панель управления. Здесь также все просто. На первом шаге – входим в ПУ, выбираем “Система и безопасность”.
В разделе “Электропитание” находим ссылку, после щелчка на которой, переходим к выбору временного интервала.
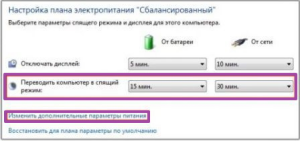
На следующем шаге все интуитивно понятно, как настроить спящий режим Windows так, как желает пользователь (через сколько часов или минут ПК должен отправляться “спать” автоматически): выбираем значение из выпадающего списка. По завершению указанных действий сохраняем изменения.
Настроить можно и дополнительные параметры режима. Для этого:
- Выбираем “Электропитание” в панели управления;
- Выбираем план питания, который нужно настроить, щелкаем по “настройке”;
- Щелкаем на плюсике возле “Сон”, устанавливаем требуемые параметры, сохраняем изменения.
Если пункт “Сон” недоступен
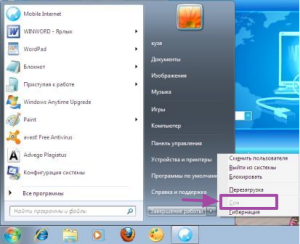
Выполнить все указанные действия не составит труда, если спящий режим включен по умолчанию. К сожалению, сложиться может и по-другому. Пример: пункт в меню есть, но он недоступен. Здесь необходимо узнать причины сложившейся ситуации. Как это сделать? Все просто:
- Щелкаем правой кнопкой мыши на “Пуск”;
- В поле поиска вводим cmd;
- В командной строке прописываем powercfg /a;
- Жмем клавишу Enter.
В появившемся окне читаем системное сообщение, выполняем требуемые действия.
Отключение
Не лишним будет знать не только метод включения, но и то, как отключить спящий режим Windows. Делается это с помощью командной строки:
- На первом шаге – выбираем папку “Стандартные” в меню “Пуск”;
- Правой кнопкой манипулятора щелкаем на “Командная строка”;
- Запускаем ПО от имени администратора;
- В открывшемся окне вводим команду powercfg /h off, жмем Enter.
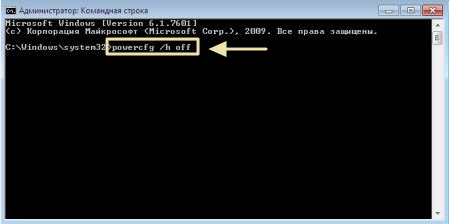
Теперь, если пользователь наведет курсор на стрелочку возле “Завершение работы”, он не увидит пункт “Сон”.
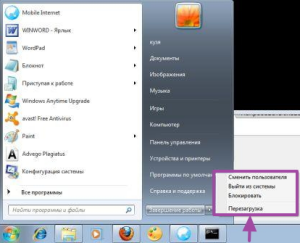
Как отключить спящий режим Windows, таким же методом, используя командную строку, его можно и включить. Для этого нужно вместо команды powercfg /h off ввести powercfg /h on.
Как видите ничего сложного в том, чтобы включить или отключить спящий режим Windows нету. Так же ничего сложного нет и в его настройке и изменении дополнительных параметров. Если же у Вас появились какие-нибудь вопросы по данной теме, то можно написать об этом в комментариях ниже.

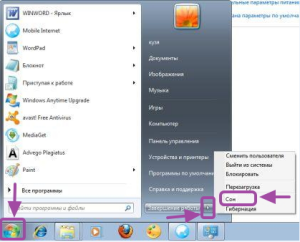
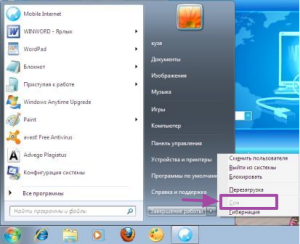
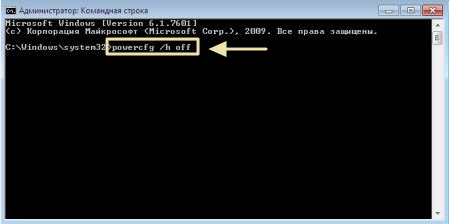

Сделал все на семерке по рекомендациям автора, все получилось правда не с первого раза, не внимательно читал статью, теперь все получилось. Благодарю за понятно описаные пошаговые инструкции.
Спасибо. Рад, что у Вас получилось.
Прочитала статью с интересом, сделала все на практике. Спасибо автору за подробное описание!
Пожалуйста.
Очень полезная статья для людей которые только недавно начали пользоваться ПК,мне это было не особо интересно,но в скором времени,покажу эту информацию маме,возможно она возьмет из этого что-то полезное.Спасибо большое за предоставленную статью!!
Прочитала статью! Попробовала на практике конечно не с первого раза но все же получилось! Спасибо авторам!
Познавательная статья. Я раньше слышал про спящий режим, но сам не пробовал. Сейчас же, попрактиковался включать и отключать. Отличная вещь!
Огромнейшее Вам спасибо , Вы единственный человек который смог правильно осветить проблему за три полных! дня юзания по инету среди куч некомпетентности и проблема решилась ! Даже две сразу — не работала регулировка яркости и тоже обновлением всего одного , но правильного драйвера всё стало как и должно быть ! Ещё раз огромнейшее Вам …
У меня ни чего не получилось. Пишет,что мои «дрова» не поддерживают «Ждущий Режим». Увы.((( Хотя,у меня был «СОН» раньше. До того,как я переустановил «Виду». И теперь у меня опция «СОН» есть,но она не активна.(((
Пишет, что я не имею прав на вкл., выкл. режима гибернации! При чём тут гибернация, и почему я не имею прав? Я ведь от имени админа заходил!
Вот ни о чём , запрос был как перевести ПК в сон через командную строку . И всё что написано ни грамма не приблизило даже к решению задачи..