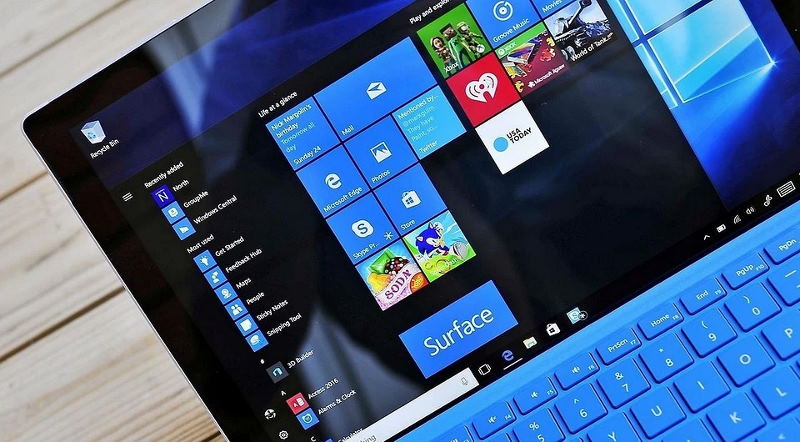
В нынешней ситуации, и даже после снятия карантинных мер – функция очень полезная, при этом сторонний софт устанавливать нет необходимости, всё уже имеется в самой системе.
Итак, удалённое управление ПК или Remote Desktop доступно во всех свежих версиях Windows10, в системе встроена утилита, предоставляющая такую возможность. Эта функция действительно удобная, и может использоваться при различных сценариях. Кроме того, компьютером можно даже управлять со своего смартфона (Андроид или от Apple).
Как включить удалённое управление или Remote Desktop
Чтобы воспользоваться данной функцией, необходимо выполнить следующее:
- На Пуске жмём контекстную кнопку, выбираем из списка Система.
- Оттуда переходим в раздел Удалённый рабочий стол, переключаем ползунок в активное состояние
Теперь функция активно, можно подключаться. Это можно делать по имени компьютера или по его IP. Кстати, не забываем включить в настройках сетевое обнаружение, это можно осуществить тут же, вкладка дополнительные параметры.
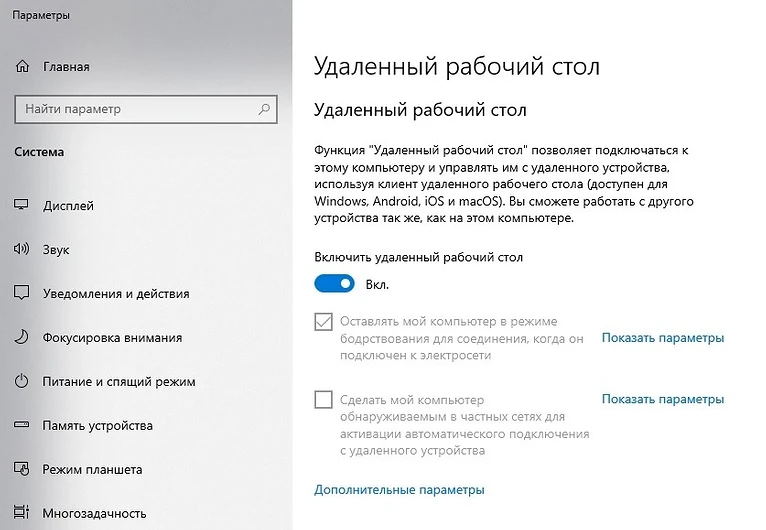
Лучше подключаться по имени компьютера. Поскольку сейчас у большинства пользователей IP динамические. И ещё, чтобы не было проблем с подключением к вашему компьютеру издалека, то необходимо отключить дефолтный спящий режим, иначе подключаться будет не чему, компьютер в сети не будет виден.
Важно! для подключения по имени компьютера, необходимо быть в сети, равно как и по IP – тоже заходим в сеть
Подключение
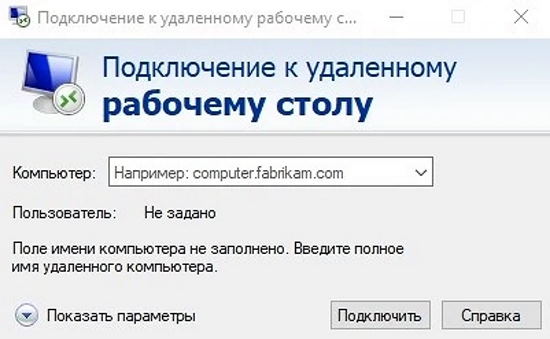
Чтобы подключиться к своему ПК, на котором вы включили удалённое управление, необходимо следующее:
- Активируем окно «Выполнить» (жмём Win+R), вбиваем туда mstsc и жмём Ок.
- В открывшемся диалоговом окне вбиваем имя ПК, к которому подключаемся, и жмём подключить.
Кстати, это окошко расширяется (кнопка подробно), и там можно настроить различные опции, к примеру, можно выбрать размер экрана, вернее, изображение удалённого экрана. Можно сделать и во весь рабочий стол. Там же настраиваются и горячие клавиши, очень удобно ими пользоваться в полноэкранном режиме.
Иногда по умолчанию система запрещает удалённое управление, и поэтому подключение не будет получаться, чтобы это изменить, нужно:
- В разделе свойства компьютера жмём на контекстную кнопку.
- Выбираем из списка дополнительные параметры.
- Заходим в раздел удалённых доступ.
- Выбираем нужный пункт.
Что, всё равно не получается? Тогда можно попробовать сменить общедоступную сеть (обычно по дефолту ставится) на частную. Нужно зайти в параметры сети. Там в свойства подключения следует поменять профиль, и ещё отключить лимиты подключения. Сохраняемся и пробуем снова.
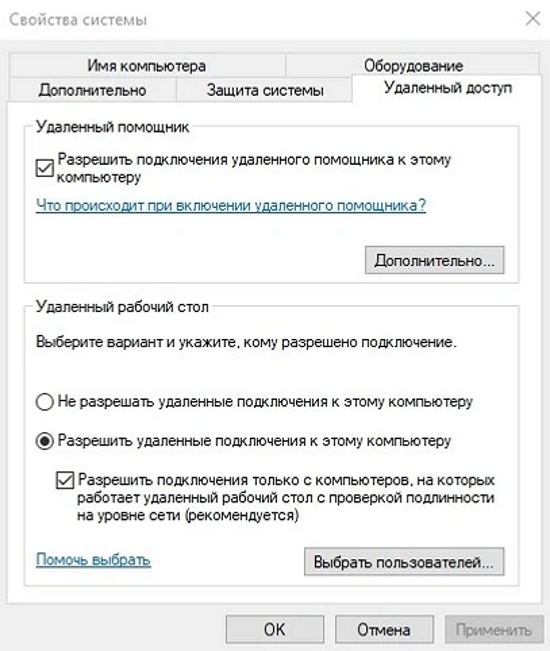
Подключаемся через смартфон
Для этого по требуется на смартфон установить приложение с аналогичным функции названием (удалённый рабочий стол). Там также вбиваем имя компьютера и подключаемся. Приложение бесплатное, и не требует сложных настроек, всё понятно и просто.
Конечно, есть много сторонних программ, которые обеспечивают удалённое управление, однако нативные программы более надёжны, в том числе в плане безопасности. Всё же сторонняя программа, это всегда риск вашей конфиденциальности. Да и система не захламляется лишними программами.


помогло