 Вернуть операционную систему в работоспособное состояние после сбоя может каждый пользователь, обладающий элементарными навыками взаимодействия с Windows, потому как разработчики Microsoft предусмотрели множество удобных и несложных инструментов для выполнения этой задачи. Рассмотрим более подробно как восстановить систему Windows с флешки или диска.
Вернуть операционную систему в работоспособное состояние после сбоя может каждый пользователь, обладающий элементарными навыками взаимодействия с Windows, потому как разработчики Microsoft предусмотрели множество удобных и несложных инструментов для выполнения этой задачи. Рассмотрим более подробно как восстановить систему Windows с флешки или диска.
Но для использования этих инструментов сначала нужно разобраться, как сделать флешку восстановления системы Windows 7. Создать установочный носитель можно двумя способами:
- С помощью ряда операций в командной строке.
- Посредством использования утилиты UltraISO (как сделать образ диска в UltraISO?).
Подробно об этих двух способах и особенностях их применения вы можете узнать из другой нашей статьи, в которой пошагово расписан процесс создания установочной флешки Windows. Кроме того, в качестве носителя для восстановления может быть использован диск с образом Windows.
О том, как загрузиться с флешки или диска через Биос, мы также подробно говорили ранее. Вам нужно лишь войти в BIOS и на вкладке «BOOT» установить нужный порядок загрузки. После сохранения конфигурации и перезагрузки запустится не операционная система, а дистрибутив, записанный на съемный носитель (USB/DVD).
Восстановление системы Windows с флешки, диска.
После прохождения всех описанных выше подготовительных этапов можно переходить к выполнению основной задачи. Восстановление системы Windows с флешки производится следующим образом:
- При появлении стартового окна установщика Windows 7 выберите язык, формат времени и раскладку, а затем нажмите «Далее».

- Кликните по ссылке «Восстановление системы», чтобы открыть список встроенных инструментов возврата рабочего состояния Windows.
Восстановление системы Windows 7 через флешку производится так же, как в среде Windows. Вы просто выбираете сохраненную контрольную точку и откатываете до неё конфигурацию, возвращая компьютер в нормальное рабочее состояние:
- Выберите пункт «Восстановление системы».
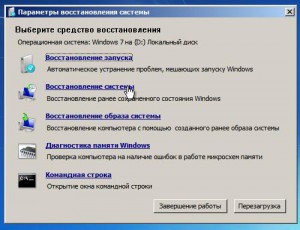
- Отметьте пункт «Показать другие точки».
- Выберите точку восстановления с той датой, когда ваш компьютер работал нормально, и нажмите «Далее».
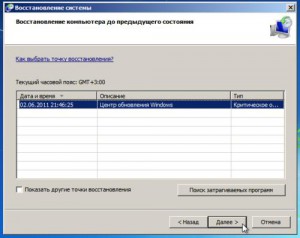
- Проверьте правильность указанных параметров и нажмите «Готово».
Восстановление системы Windows с диска производится аналогичным образом. Единственное отличие – выбор загрузочного носителя в BIOS, где вместо USB необходимо выбрать DVD/CD, остальные же действия остаются без изменений. Вам останется только дождаться завершения процедуры отката и проверить, работает ли система после перезагрузки.
Использование командной строки.
Если откат системы до последней рабочей конфигурации не принес желаемого эффекта, то можно попробовать воспользоваться утилитой восстановления Bootrec.exe, запуск которой производится из командной строки.
- Откройте список средств восстановления Windows и выберите пункт «Командная строка».
- Введите команду «Bootrec» и посмотрите список всех доступных запросов.
- Попробуйте последовательно ввести две команды – «Bootrec.exe /FixMbr» и» Bootrec.exe /FixBoot». После ввода каждой команды не забывайте нажать Enter.
- Напишите «Exit» для завершения работы и перезагрузите компьютер.
С помощью этих команд вы перезапишите MBR и создадите новый загрузочный сектор. Однако если эти действия не помогают, можно попробовать еще один способ:
- Снова откройте командную строку через средства восстановления Windows.
- Введите команду «Bootrec.exe /RebuildBcd».
- При обнаружении системы нажмите «y», чтобы добавить её в список загрузки.
После выхода из командной строки с помощью запроса «Exit» и перезагрузки компьютера вы должны найти свою систему корректно работающей.



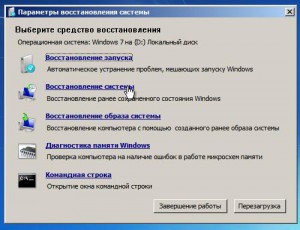
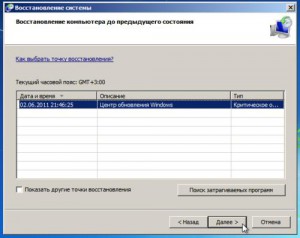

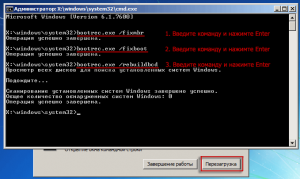

ГОВНОСРАНЫЙ САЙТ КАКОГО-ТО ГОВНОВЫСЕРА, КОТОРЫЙ НА КАЖДОЙ СТРАНИЦЕ СРАНЫМИ СЛЕЗАМИ ВЫПРАШИВАЕТ, ЧТОБЫ ЕМУ ПОМОГЛИ ХОТЯ БЫ КОПЕЕЧКОЙ