 Родительский контроль служит для того, что бы помочь родителям повысить безопасность своих детей во время работы за компьютером и выходом в Интернет, при том, достаточно минимально контролируя за каждым их движением лично. Из этой статьи вы узнаете о включении и настройке родительского контроля в операционной системе Windows 7.
Родительский контроль служит для того, что бы помочь родителям повысить безопасность своих детей во время работы за компьютером и выходом в Интернет, при том, достаточно минимально контролируя за каждым их движением лично. Из этой статьи вы узнаете о включении и настройке родительского контроля в операционной системе Windows 7.
Родительский контроль позволяет ограничить время работы детей за компьютером и ограничить запуск нежелательных игр и программ. Настроив родительский контроль, можно не беспокоиться, что ребенок будет засиживаться допоздна и будет запускать нежелательные приложения на компьютере. Компьютер автоматически выключиться в заданное время и не позволит запускать запрещенные приложения. Это очень удобно, когда у вас нет времени следить за ребенком каждую секунду, пока он играет на компьютере.
Сегодня я продолжу тему безопасности, в прошлый раз писал о том, как запретить доступ к сайту на компьютере, сегодня же поговорим о родительском контроле Windows 7, о том как его установить и правильно настроить.
Установка и настройка родительского контроля в Windows 7.
Примечание: для установки родительского контроля нужно создать еще одну учетную запись пользователя, помимо учетной записи администратора.
Нажмите кнопку "Пуск" и войдите в "Панель управления". Откроется окно "Панели управления". В нем нажмите на пункт "Установка родительского контроля для всех пользователей".
Далее откроется окно, в котором нужно создать нового пользователя или выбрать уже имеющегося.
Для создания, нажмите "Создать новую учетную запись". Только создавайте обычного пользователя без прав администратора.
Дальше, когда создали нового пользователя, нужно выбрать его, просто нажав на иконку. И выйдет следующее окно:
В котором нужно изменить параметры родительского контроля. В пункте Родительский контроль вы можете включить либо выключить его. Оставляем включенным, дальше нужно нажать на Выкл. напротив Ограничения по времени, здесь можно настроить расписание, в какое время разрешается детям сидеть за компьютером. Синим выделено в какое время запрещено.
График можно перетаскивать просто держа правую кнопку мыши. И дальше устанавливать время разрешаемое для детей. На скриншоте выше показано как пример, что с понедельника по пятницу разрешается сидеть за компьютером только с 15.00 до 20.00, а в субботу и воскресенье с 08.00 до 22.00. И в любое другое время компьютер будет не доступен, по истечении времени (напр. 20.00 или 22.00) компьютер автоматически выключиться. Дальше после установки времени нужно нажать ОК.
Следующий пункт - Категории игр. Здесь вы можете разрешить или запретить игры, это можно сделать в первой строке.
Следующее выбираем "Задать категории для игр". Откроется следующее окно:
В котором можно выбрать возрастное ограничении для запуска игр по оценкам. Чуть ниже, в этом же окне, можно запретить игры по типу содержимого:
Так же нажав на Запрещение и разрешение игр, можно установить запрет на использование определенных игр:

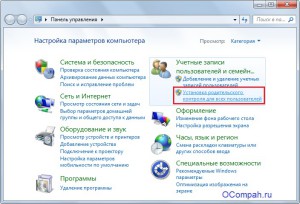
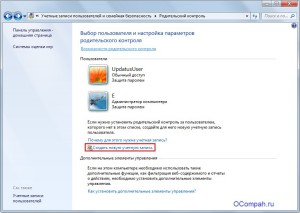
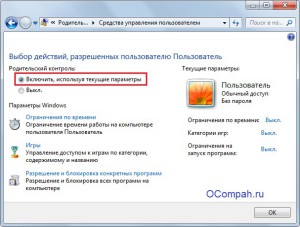
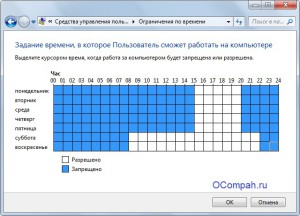
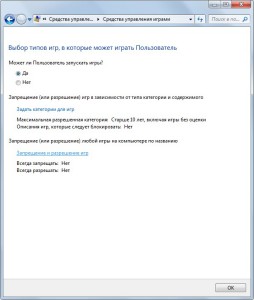
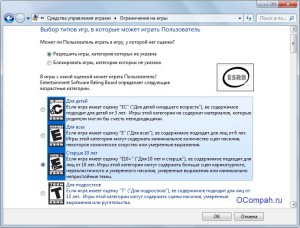
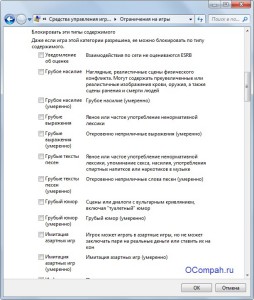
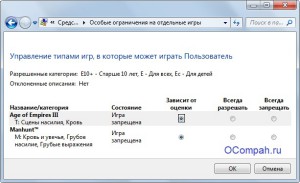

Долго иискал сайт где данная темма будет так просто и ясно изложенна)))) Было бы не плохо если бы вы упоминули о сторонних прогах, которые имеют больший функционал
Сторонние это и есть антивирусы и фаерволы, в которых включен «родительский контроль», все программы называть нет смысла, лучший родительский контроль в Kaspersky Crystal или в KIS, а в остальных уже так, дополнительная опция не с такими крутыми возможностями.
Да, 2 года назад как раз ей и пользовались, Вы так все четко расписали, что даже я поняла) Сейчас сын повзрослел, и пришлось отказаться от такого контроля. Перешла на Ammyy Admin (к слову о сторонних программах). Она дает возможность скрыто контролировать (в чем, собственно, и была загвоздка). Я могу подключаться даже с работы. Достаточно удобный вариант для самостоятельных детей.