 Диспетчер задач - это встроенная утилита в операционной системе Microsoft Windows, позволяющая отслеживать запущенные приложения, процессы и общую производительность компьютера. В этой статье я попытаюсь немного рассказать о диспетчере задач, о том какими способами его запустить, как пользоваться процессами и постараюсь дать объяснения, за что отвечает каждая из вкладок в диспетчере задач.
Диспетчер задач - это встроенная утилита в операционной системе Microsoft Windows, позволяющая отслеживать запущенные приложения, процессы и общую производительность компьютера. В этой статье я попытаюсь немного рассказать о диспетчере задач, о том какими способами его запустить, как пользоваться процессами и постараюсь дать объяснения, за что отвечает каждая из вкладок в диспетчере задач.
Диспетчером задач, наверное, пользуются если не все, то большинство пользователей персональных компьютеров и ноутбуков. Если вдруг зависло какое-нибудь приложение, то сразу же вызываем диспетчер задач и закрываем это самую "зависшую" программу и проблема решена.
Диспетчер задач в Windows 7 выглядит следующим образом:
А вот так в Windows 8:
-
Как открыть диспетчер задач.
Открыть или вызвать диспетчер задач можно разными способами, самый такой простой, которым наверное и все вызывают это комбинацией горячих клавиш Ctrl+Alt+Del.
Эти, три одновременно нажатые клавиши вызывают такое окошко:
В котором нужно выбрать пункт "Запустить диспетчер задач".
Еще, более быстрый способ запустить диспетчер задач, это комбинация других, трех клавиш: Ctrl+Shift+Esc. В отличие от первого способа, здесь сразу запускается окошко диспетчера задач.
Так же, диспетчер задач можно вызвать нажав правой кнопкой мыши по панели задач и выбрать пункт запустить диспетчер задач.
Можно открыть диспетчер задач через контекстное меню "Выполнить". Для этого опять можно воспользоваться комбинацией горячих клавиш Win+R и тем самым вызвать меню "Выполнить", а дальше вписать туда: taskmgr.exe и Ок. Можно найти это приложение (taskmgr.exe) в каталоге C:\Windows\System32 и запустить двумя щелчками левой кнопкой мыши.
Это были способы запуска диспетчера задач Windows, теперь разберемся как пользоваться диспетчером задач, для чего он нужен.
Диспетчер задач, как и говорилось выше, нужен нам тогда, когда зависает компьютер от какого-либо приложения, игры, что бы закрыть их. Вообще-то не только для этого, но в основном, чаще всего используется именно для таких целей.
-
Как закрыть зависшую программу/игру.
И так, если зависла программа/игра, то вызываем диспетчер задач комбинацией клавиш (см. выше). И в первой вкладке "Приложения" видим зависшее приложение, можно снять это приложение предварительно нажав на него, а потом внизу выбрать "Снять задачу", но это почти всегда облом никогда не помогает. Поэтому, переходим во вкладку "Процессы". Здесь надо найти то самое приложение, обычно названия процессов сами за себя говорят, допустим, если надо закрыть приложение AIMP, то процесс будет называться aimp.exe, если KMP, то kmp.exe, если Google Chrome, то процесс будет называться chrome.exe и так далее. Далее, как нашли нужную программу, нужно выбрать ее и внизу нажать кнопку "Завершить процесс", выйдет окошко, где еще раз нужно подтвердить о завершении процесса и все, теперь программа закроется сразу же.
Если при запуске диспетчера задач выходит ошибка: "Диспетчер задач отключен администратором", то воспользуйтесь советами из этой статьи, которая поможет решить эту проблем.
Теперь рассмотрим саму утилиту Диспетчер задач и попытаемся понять за что отвечает каждая из вкладок в диспетчере на примере Windows 7.
- Приложения. Самая первая вкладка в окне диспетчера задач. В ней можно увидеть все запущенные программы, игры, папки. Здесь нет ничего особенного, кроме как можно закрыть любое из открытых приложений, переключиться на другое приложение и создать новую задачу (через меню "Выполнить").
- Процессы. В этой вкладке можно увидеть все запущенные процессы на компьютере. В этой вкладке можно отслеживать процессы и закрывать ненужные.
- Службы. Эта вкладка отображает все запущенные на текущий момент службы Windows.
- Быстродействие. В этой вкладке можно посмотреть сведения о производительности компьютера. Например проверить нагрузку на процессор в процентах.
- Сеть. Эта вкладка есть во всех версиях Windows, кроме Windows 8. Она отвечает за сетевой трафик, LAN и беспроводную сеть в том числе.
- Пользователи. Показывает всех пользователей на компьютере.
На этом статья, посвященная Диспетчеру задач Windows, завершается, очень надеюсь, что она кому-то будет полезной.

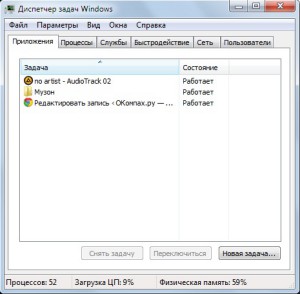
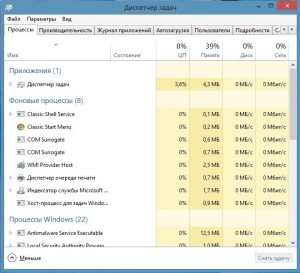

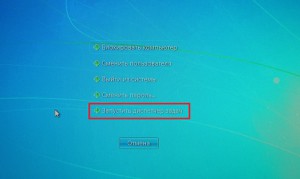
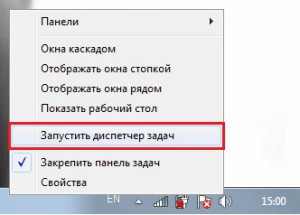

Не надо так же забывать, что стандартному task manager есть альтернативы. Такого рода программы порой очень полезны. Во-первых, обычно они совмещают в себе разные инструменты. Во-вторых, они предоставляют намного больше информации, чем обычный task manager Windows. И в-третьих, добавляют ряд полезной функциональности.
Если вам интересно, то более подробно вы можете узнать в этом обзоре.