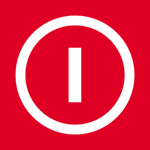 По умолчанию в операционной системе Windows 8 и 8.1 отсутствует режим гибернации, что не совсем правильно. Рассмотрим два способа включения такого удобного режима, как гибернация в ОС Windows 8.
По умолчанию в операционной системе Windows 8 и 8.1 отсутствует режим гибернации, что не совсем правильно. Рассмотрим два способа включения такого удобного режима, как гибернация в ОС Windows 8.
Если нажать на меню завершения работы компьютера, ноутбука, то можно заметить, что из параметров доступны только спящий режим, а также завершение работы и перезагрузка. А где же гибернация? Сейчас мы его добавим в это меню.
Наверняка, вы уже знаете, чем хорош режим гибернации и когда он может пригодиться. Многие пользователи лишь изредка используют кнопку завершения работы/перезагрузки, а все остальное время используют гибернацию.
Режим гибернации повышает скорость включения-выключения компьютера и позволяет моментально вернуться к работе, сохранив весь сеанс до погружения компьютера в данный режим. Гибернация не тратит электроэнергию, как режим сна, пожалуй главное достоинство гибернации, позволяющее в любой момент вернуться к работе.
Включить режим гибернации в Windows 8
- Нажимаем сочетание клавиш Windows - Win+X. В ОС Windows 8 (8.1) это вызовет вот такое окошко, внизу экрана справа:
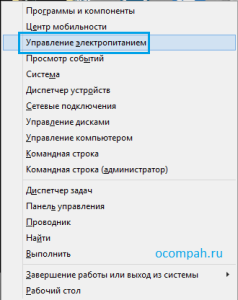
- Далее выбираем "Управление электропитанием".
- Справа в колонке нажимаем на "Действия кнопок питания".
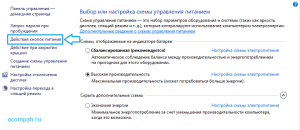
- В открывшемся окне нажимаем на пункт "Изменение параметров, которые сейчас недоступны".
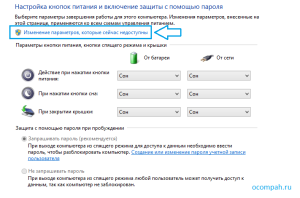
- Теперь, в том же окне спускаемся чуть ниже и ставим галочку напротив пункта "Режим гибернации. Отображать в меню завершения работы" и "Сохранить изменения".
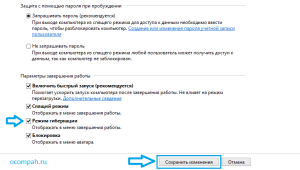
Теперь, после внесения изменений и сохранения, в меню завершения работы в Windows 8 появится пункт "Режим гибернации.
Всего несколько простых шагов и в меню завершения работы Windows 8 добавляется пункт "Режим гибернации. Совсем просто, не так ли?
Включить режим гибернации через командную строку
Из предыдущего варианта вы узнали, что включить режим гибернации в Windows 8 проще простого, пришлось выполнить всего несколько шагов. Но в данном случае сделать это еще легче, пусть даже нет опыта работы с командной строкой Windows.
- Запускаем командную строку от имени администратора. Комбинация клавиш Ctrl+X. В открывшемся окне выбираем "Командная строка (администратор)".
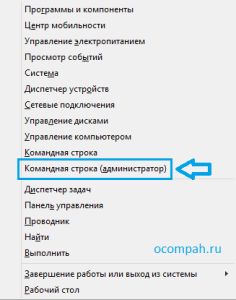
- Далее в CMD прописываем: powercfg -h on и нажимаем Enter.
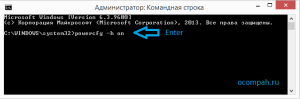
После этой манипуляции, как и в первом примере должен появиться пункт "Режим гибернации" в меню завершения работы Windows 8.
Если по каким-либо причинам вам не подходит вариант с командной строкой, то всегда можете включить гибернацию по первому примеру. Это также просто и не займет много времени.

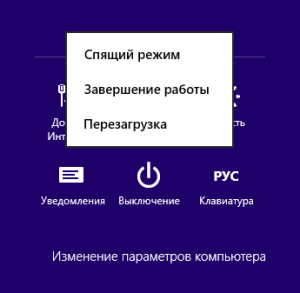
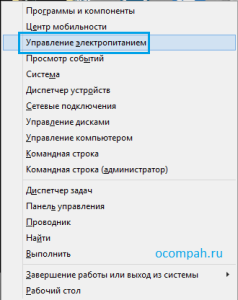
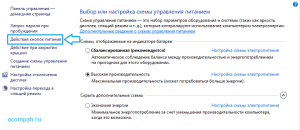
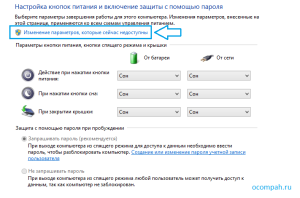
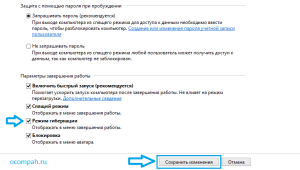
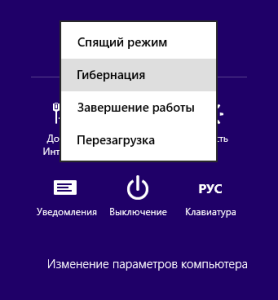
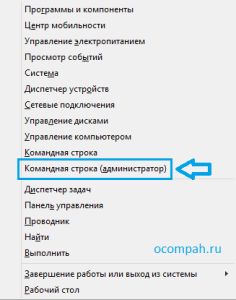
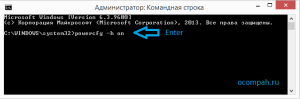

Спасибо. Очень помогли. Гибернация заработала